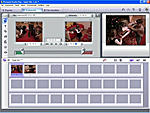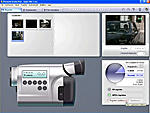Ez a videótipp a következő klub(ok)ba tartozik:
Ha van egy kis időd, nézz szét meglévő klubjaink között!
- Ez a videó nem még nem tartozik egy klubhoz sem.
Ha van egy kis időd, nézz szét meglévő klubjaink között!
-
Hogyan vágjunk videót Pinnacle Studioval?
2008. január 2. 20:39:00 |
Mivel kamerával rögzített házi felvételeink a legritkább esetben néznek ki pont úgy, ahogy mi azt szeretnénk, célszerű megismerkednünk alapvető szerkesztési lehetőségekkel.
-
Amikre szükségünk lesz
Pinnacle Studio szoftver -
Jelenetek beillesztése a projektbe
Alapbeállításokkal a Studio kezelőfelülete jelenetvázlat nézetben érhető el (ezt hívhatjuk forgatókönyv nézetnek is vagy angol nyelvű programban Storyboard-nak), itt a filmkockákra mint pozíciókra vontathatjuk az egyes jeleneteket. Ezeknek a sorrendjét vontatással a szokásos módon megváltoztathatjuk, beszúrhatunk új jelenetet vagy a Delete gombbal törölhetjük is azt a szerkesztésből. Természetesen ilyenkor az eredeti állomány megmarad a maga helyén. -
Trimmelés (felesleges jelenetszélek elhagyása)
Igen gyakori feladat a trimmelés, mikor is szeretnénk a jelenet elejéből és végéből nem kívánt részeket elhagyni. A trimmelő ablak indításához kattintsunk duplán a kiválasztott jelenetre, itt balra láthatjuk az éppen aktuális kezdőpontot, jobb oldalt a végpontot, az akruális képkockát pedig a normál monitor területen követhetjük nyomon. Tök vizuálisan egyszeráen csak elhúzhatjuk a baloldali csúszkát és ezzel meghatározhatjuk, hogy honnéttól vegye használatba a jelenetet a Studio, a jobboldalival pedig ugyanígy a végpontot adhatjuk meg. Ha egészen pontosak akarunk lenni, akkor lépthethetjük a dolgot másodpercenként, (mi most percenként), vagy akár képkocka pontossággal is. Az ablakot utána csak bezárjuk, a változtatások véglegesítődnek. Természetesen a kizárt szakaszok nem tűnnek el, hanem csak nem lesznek figyelembe véve a munka során. -
Felesleges jelenetrész kivágása és törlése
Kicsit bonyolultabb a feladat, ha az eltávolítani kívánt rész nem a jelenet szélén van, hanem valahol belül, középen. Ilyenkor aprólékosabb munkára lesz szükség, váltsunk is ehhez idővonal nézetbe. A felső vonalzón láthatjuk az időosztást, ezen a sárga csíkon. Az aktuális jelenetet, az aktuális képkockát ezen sima kattintással, vagy a pozícionáló vontatásával választhatjuk ki. Ugyanúgy, mint bármely más alkalmazásban, lehet görgetni az egész dolgot oldalra, mint egy dokumentumot, illetve közelíteni, vagy messzebbről nézni az egészet. Nekünk most a célunk az, hogy megszabaduljunk egy, az események sorába nem pontosan illő jelenettől. Ahogy a trimmelésnél is, kikereshetjük a pozíciót egérvontatással, de ez nem túl aprólékos, könnyen túlszaladhatunk, úgyhogy megint alkalmazhatjuk az óra:perc:másodperc.képkockaszám jellegű beállítást, igénybe véve a felfelé és lefelé mutató kis nyilakat és egsézen pontosan meghatározhatjuk, hogy honnantól akarjuk kettéválasztani a jelenetet. Az aktuális pozíción egy jobb egérgomb és Klipp kettéosztása (ezt egyébként elvégezhetjük az Insert billentyűvel is). Látszik, hogy ketté oszlott, az az egy jelenet, ami eddig egy egységet képezett most külön kezelhető, átmenetet rakhatnánk közé, bármit csinálhatnánk vele, átrendezhetnénk. Most a kivágni kívánt szakasz végét is megkeressük és ott is kettéosztjuk a második jelenet darabot... Tehát a kiválasztott pozíciónál kettéosztjuk a második szakaszt, így megkapjuk a két szükséges rész között azt, amire már nincs szükségünk. Ezt egy kattintással kijelöljük és a Del billentyűvel eltávolíthatjuk az összeállításból. A Studio automatikusan egymás mellé rendezi a klippeket, így a lejátszás majd folyamatos lesz.
Vélemények, hozzászólások
Rendezés:
 1 2. oldal
1 2. oldal
Hogyan lehet ezzel a programmal menüket szerkeszteni?Légyszi mutass be több videót ,hogy még jobban tisztába lehessünk a használatával.Előre is köszi



Szia!
Nagyon izgalmas, élvezetes és érthető volt az előadásod, annak ellenére, hogy nekem még nincs ilyen progim. Ha van kedved, akkor folytathatnád a "műsorod", nem feltétlen konkrétumokkal, bemutathatnád pl. hogy miket tud még ez a program, van e feliratozás, effektek stb. ill érdekelne, hogy ez a szoftver egy 10-es skálán milyen helyet foglal el a hasonló szoftverek között.
Szeretném, ha írnál arról, hogy ezt a filmet mivel vetted fel, mivel tömörítetted? Most töltöttem le a Camstúdió programot, de egy ilyen jellegű előadást rögzítve az jött ki, hogy 20 perc 2 GB. Ezt így lehetetlen elküldeni, ill. felrakni akárkinek is. Nagyon megköszönném, ha válaszolnál és segítenél!
Köszi: janos.pauer@zelkanet.hu
Nagyon izgalmas, élvezetes és érthető volt az előadásod, annak ellenére, hogy nekem még nincs ilyen progim. Ha van kedved, akkor folytathatnád a "műsorod", nem feltétlen konkrétumokkal, bemutathatnád pl. hogy miket tud még ez a program, van e feliratozás, effektek stb. ill érdekelne, hogy ez a szoftver egy 10-es skálán milyen helyet foglal el a hasonló szoftverek között.
Szeretném, ha írnál arról, hogy ezt a filmet mivel vetted fel, mivel tömörítetted? Most töltöttem le a Camstúdió programot, de egy ilyen jellegű előadást rögzítve az jött ki, hogy 20 perc 2 GB. Ezt így lehetetlen elküldeni, ill. felrakni akárkinek is. Nagyon megköszönném, ha válaszolnál és segítenél!
Köszi: janos.pauer@zelkanet.hu
 1 2. oldal
1 2. oldal
Statisztika
| Megtekintések száma: | 15058 | Hozzászólások: | 8 |
| - VideoSmart.hu-n: | 14565 | Kedvencek között: | 17 |
| - Más oldalon: | 493 | Értékelések: | 13 |

Mivel kamerával rögzített házi felvételeink a legritkább esetben néznek ki pont úgy, ahogy mi azt szeretnénk, célszerű megismerkednünk alapvető szerkesztési lehetőségekkel. (több infó) (kevesebb infó)