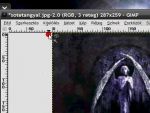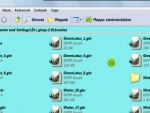Ez a videótipp a következő klub(ok)ba tartozik:
Ha van egy kis időd, nézz szét meglévő klubjaink között!
- Ez a videó nem még nem tartozik egy klubhoz sem.
Ha van egy kis időd, nézz szét meglévő klubjaink között!
-
Gimp: Alak, forma precíz kivágása, másolása
2010. április 29. 19:49:21 |
A lasszó kijelölőeszköz segítségével a kinagyított képből, nagy pontossággal másolhatunk ki formákat.
-
Amire szükségünk lesz
Gimp -
Alak, forma precíz kivágása
Nyissunk meg egy fotót, nagyítsuk fel a képet, majd a Lasszó eszközzel kezdjük el pontosan kivágni azt a részletet, amit ki szeretnénk másolni. Minél nagyobb a nagyítás, annál pontosabban vághatjuk ki a formát. Kivágás után másoljuk át egy átlátszó hátterű lapra.
Vélemények, hozzászólások
Rendezés:
volna 2 kérdésem 1 nekem mért nem JPG fálj ként menti el és hogy lehet be álítani ?  második kérdésem az lenne hogy és ha másféle háttért szeretnék be rakni ? akkor azt hogy kell saját háttért rakni ?
második kérdésem az lenne hogy és ha másféle háttért szeretnék be rakni ? akkor azt hogy kell saját háttért rakni ? 
 második kérdésem az lenne hogy és ha másféle háttért szeretnék be rakni ? akkor azt hogy kell saját háttért rakni ?
második kérdésem az lenne hogy és ha másféle háttért szeretnék be rakni ? akkor azt hogy kell saját háttért rakni ? 
Amúgy nagyításhoz nem kell a nagyító eszközt használni! Csak nyomja meg a +-t! Tehát egyszer vagy többször a + gombot. Távolításhoz pedig a - (mínusz) gombbal!
Chopi! Akkor Te mutasd be, hogy útvonalakkal hogy kell ilyet csinálni!
Köszi!
Köszi!
Statisztika
| Megtekintések száma: | 17697 | Hozzászólások: | 13 |
| - VideoSmart.hu-n: | 17697 | Kedvencek között: | 14 |
| - Más oldalon: | 0 | Értékelések: | 10 |

ryncaise további videótippjei »
A lasszó kijelölőeszköz segítségével a kinagyított képből, nagy pontossággal másolhatunk ki formákat. (több infó) (kevesebb infó)