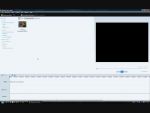Ez a videótipp a következő klub(ok)ba tartozik:
Ha van egy kis időd, nézz szét meglévő klubjaink között!
- Ez a videó nem még nem tartozik egy klubhoz sem.
Ha van egy kis időd, nézz szét meglévő klubjaink között!
-
Hogyan készítsünk videót a Windows Movie Makerrel?
2008. május 24. 10:13:12 |
Ebben a kis tippben megtanulhatjuk, miképp kell használni a Windowsban alapból megtalálható Windows Movie Makert.
-
Amire szükségünk lesz
Windows Movie Maker -
Videók importálása
Ha megvannak a fájljaink, amiből videót szeretnénk készíteni, menjünk a Fájl, majd Importálás gyűjteményekbe menüpontra, majd válasszuk ki az összetevőket. Ezután ne importáljuk rögtön a következőt, mert felülírja a már megnyitott fájlt. Az előbb megnyitott videót húzzuk be az idősorba, és ezután folytathatjuk a fájlok importálását. Ha ezzel megvagyunk, rakjuk sorrendbe a videókat és megkezdhetjük a vágást. -
A vágás
Kattintsunk a vágni kívánt videórészletre, amelynek két oldalán megjelenik egy-egy nyíl. Ennek a nyílnak a segítségével vághatjuk a videót. Ha rákattintunk a nagyító ikonra, még részletesebben dolgozhatunk, így az esetleges hibákat ki tudjuk szűrni. Mentsük el az eddigieket. -
Aláfestések és effektusok
Ugyanígy importáljuk a fájlokat és húzzuk be a hang-zene sávba, és az előző módszer segítségével vágjuk meg. Figyeljünk arra, hogy a videó saját hangját ne töröljük ki, mert akkor a videó is törlődik, inkább némítsuk el.
Ha jobb gombbal rákattintunk a videósávra, különböző effektusokat is hozzá tudunk adni. A megjelenő listából kiválaszthatjuk a számunkra megfelelőt.
-
Konvertálás
Ha mindennel készen vagyunk, konvertálhatjuk a videót. CTRL+P megnyomására felugrik egy ablak, ahol megadhatjuk a fájl helyét, majd címét. Továbblépve a minőségét tudjuk beállítani, és meg tudjuk nézni, hogy mekkora lesz a mérete.
Vélemények, hozzászólások
Rendezés:
Hát ez a végén " tyu csu tyu csu tyu csu" fantasztikus ^^ winner  Grat, és köszönöm a tippet és a nevetés x)
Grat, és köszönöm a tippet és a nevetés x)
 Grat, és köszönöm a tippet és a nevetés x)
Grat, és köszönöm a tippet és a nevetés x)
nekem meg ha elmentem csak a hang van és egy fekete háttér ha valaki tudna segíteni írjon
a legújabb movie maker még jobb a végén az a videó nagyon jó
a végén az a videó nagyon jó

 a végén az a videó nagyon jó
a végén az a videó nagyon jó

sry nem vágod a vidit hanem képet raksz be de ez nem fontos ! a lényeg ugyan az!! SRY
ha jól értem amit mondasz az a gond hogy vágod a vidit és a videó hosszúsága csökken vagy nő.
de a feliratok[csak amik a videó közben jönnek ki] időponthoz vannak kötve nem részekhez!
és egy tipp : a feliratokat a félkész [vágott] vidóhoz add hozzá!!
remélem nem értettem félre amit írtál..
jó a vidi de ne itt éld ki a LEGO-s hajlamaid !!xD
de a feliratok[csak amik a videó közben jönnek ki] időponthoz vannak kötve nem részekhez!
és egy tipp : a feliratokat a félkész [vágott] vidóhoz add hozzá!!
remélem nem értettem félre amit írtál..
jó a vidi de ne itt éld ki a LEGO-s hajlamaid !!xD
Statisztika
| Megtekintések száma: | 51880 | Hozzászólások: | 44 |
| - VideoSmart.hu-n: | 51880 | Kedvencek között: | 17 |
| - Más oldalon: | 0 | Értékelések: | 22 |

Ebben a kis tippben megtanulhatjuk, miképp kell használni a Windowsban alapból megtalálható Windows Movie Makert. (több infó) (kevesebb infó)