Ez a videótipp a következő klub(ok)ba tartozik:
Ha van egy kis időd, nézz szét meglévő klubjaink között!
- Ez a videó nem még nem tartozik egy klubhoz sem.
Ha van egy kis időd, nézz szét meglévő klubjaink között!
-
Adobe Flash: Több színpad kezelése
2010. augusztus 10. 18:47:59 |
A színpadok használatával jól el tudjuk különíteni az egyes tartalmi elemeket. A videó bemutatja, hogyan tudjuk egy menüből meghívni a különböző scene-eket, illetve azokból visszaugrani a menübe.
-
Amire szükségünk van
Adobe Flash -
Több színpad kezelése
Hozzunk létre egy új dokumentumot, állítsuk be a méretét, jelen esetben 300x500 képpontos színpadot használuk. Hozzunk létre lekerekített szélű menüpontokat, töltsük ki valamilyen színátmenettel. Írjunk rá feliratot, a betű színe legyen fehér, igazítsuk középre. Konvertáljuk szimbólummá: jelöljük ki a hátteret és a feliratot, majd jobb egérgombbal kattintva a Convert to symbolt válasszuk, nevezzük el, a type legyen button. Ha duplán belekattintunk a szimbólumba, négy állapotot kapunk.
Helyezzük a szöveget egy új rétegre, válasszuk a paste in paste opciót. A felső réteget nevezzük el textnek, az alsó legyen vége. Az over állapotot akkor kapjuk, ha az egérkurzort a gomb fölé mozgatjuk. Jobb egérgomb – majd válasszuk az Insert keyframe opciót. Színezzük át a gombot. A harmadik állapotot is állítsuk be, szúrjunk be egy keyframe-t, a szövegnél csak frame-et, a szövegnél állítsunk be más színű hátteret.
Hozzunk létre még egy gombot a Libraryre kattintva. Jobb egérgombal kattintsunk, majd a duplicate opciót válasszuk. Nevezzük el, majd húzzuk ki a menüpont alá. Írjuk át menüpont 2-re, a tulajdonságai megegyeznek a másik gombokéval.
A Window / Other panels-re kattintsunk, ott válasszuk Scene-t. Nevezzük el, majd hozzunk létre egy újat, azt is nevezzük el. Rajzoljunk bármilyen tartalmi részt, írjunk tetszőleges szöveget. Konvertáljuk szombólummá, movie clip legyen és nevezzük el menu 1 contentnek.
Kattintsunk vissza a mainre, majd a timeline-on készítsünk új réteget, nevezzük el.
Kattintsunk az első menüpontra, írjunk rá egy rövid action scriptet a videón látható módon.
A menü 1-en is hozzunk létre egy actions layert, majd kövessük a videón látható utasításokat.
Rajzoljunk egy button back réteget. Konvertáljuk szimbólummá, nevezzük el. Kövessük a továbbiakban a videón látható utasításokat.
Statisztika
| Megtekintések száma: | 3091 | Hozzászólások: | 4 |
| - VideoSmart.hu-n: | 3091 | Kedvencek között: | 3 |
| - Más oldalon: | 0 | Értékelések: | 7 |

cyrexone további videótippjei »
A színpadok használatával jól el tudjuk különíteni az egyes tartalmi elemeket. A videó bemutatja, hogyan tudjuk egy menüből meghívni a különböző scene-eket, illetve azokból visszaugrani a menübe. (több infó) (kevesebb infó)





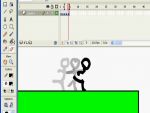



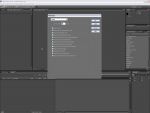



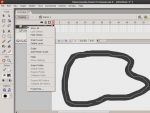
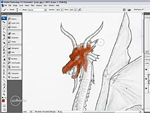

Vélemények, hozzászólások