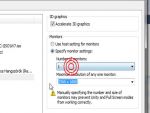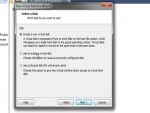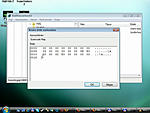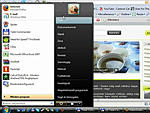Ez a videótipp a következő klub(ok)ba tartozik:
Ha van egy kis időd, nézz szét meglévő klubjaink között!
- Ez a videó nem még nem tartozik egy klubhoz sem.
Ha van egy kis időd, nézz szét meglévő klubjaink között!
-
Hogyan hozzunk létre és állítsunk be virtuális gépet VMware Workstation alatt? - 2. rész
2010. május 30. 20:48:12 |
A videóm második részében bemutatom a virtuális gép fontosabb beállításait, illetve néhány érdekes és hasznos funkciót.
-
Amire szükségünk van
VMware Workstation -
Hogyan hozzunk létre és állítsunk be virtuális gépet VMware Workstation alatt?
Kattintsunk a VM menüpontnál a Settingsre, ahol beállíthatjuk a memória, processzor adatokat. A merevelemeznél beállíthatjuk a zsugorítást, méretnövelést vagy töredezettség-mentesítést.
A meghajtóknál beállítható, hogy ha nem csatlakoztatjuk, akkor nem lesz pl. floppy meghajtója a gépünknek. Megváltoztathatjuk a hálózat beállításait, illetve az USB 2-0 támogatást is kiválaszthatjuk.
Az is beállítható, hogy a saját USB eszközöket azonnal kisajátíthatja-e a vendégrendszer, amit érdemes kikapcsolni.
A hangkártya beállításait is módosíthatjuk, bekapcsolhatjuk a 3D gyorsítást. Beállítható több monitor használata is. Ha kevés memóriája van a videókártyánknak, ezt ne használjuk.
Az Add gombra kattintva új merevlemezt, meghajtókat, hálózati adaptert, stb. adhatunk hozzá. Adjunk hozzá jelen esetben egy CD meghajtót. Válasszuk ki, hogy melyik meghajtót szeretnénk hozzáadni.
Az Options fülön még néhány beállítási lehetőséget találunk, az operációs rendszer nevét megváltoztathatjuk, a leállítási lehetőségeket is kiválaszthatjuk. A Shared folderst ha bekapcsoljuk, akkor hálózati meghajtóként is használhatjuk. Megoszthatunk mappákat, annak tulajdonságait is tetszés szerint megadhatjuk.
A Snapshots segítségével visszaállítható pillanatképek készíthetők. Kikapcsolhatjuk az automatikus frissítést. Távoli asztalt is bekapcsolhatunk a virtuális gépünkhöz.
Vélemények, hozzászólások
Még nincsenek hozzászólások. Legyél Te az első!
Statisztika
| Megtekintések száma: | 7069 | Hozzászólások: | 0 |
| - VideoSmart.hu-n: | 7069 | Kedvencek között: | 3 |
| - Más oldalon: | 0 | Értékelések: | 3 |

A videóm második részében bemutatom a virtuális gép fontosabb beállításait, illetve néhány érdekes és hasznos funkciót. (több infó) (kevesebb infó)