Felvéve: 17 éve, 7 hónapja
Megtekintve:
43836


Ez a videótipp a következő klub(ok)ba tartozik:
Ha van egy kis időd, nézz szét meglévő klubjaink között!
Ha van egy kis időd, nézz szét meglévő klubjaink között!
Kapcsolódó sorozat: Internetes rádióadás készítése (3)
-
Internetes rádióadás készítése, 3. rész: SHOUTcast telepítése Winamp alá
2008. február 16. 23:47:49 |
Az előző tippből megtanulhattuk, hogyan konfiguráljuk rádiószerverünket. Most megtanuljuk, miképp használjuk ezt élesben.
-
Amire szükségünk lesz
számítógép internet Shoutcast szerver program Winamp program -
A kliens program telepítése
Indítsuk el a Shoutcast szervert, majd kattintsunk a "Hide monitor"-ra, hogy elrejtsük az értesítési területre. Lépjünk be a letöltési mappánkba és telepítsük a "shoutcast-dsp"-t, ami be fog épülni a Winamp programunkba. A "next" gomb utáni telepítési lehetőségekhez ne nyúljunk, mehetünk tovább. Most a Winamp elérési útvonalát kéri, de ezt alapból felismeri a program. A következő ablaknál
megkérdezi, hogy elolvassuk-e a readme-t, itt kattintsunk a "nem" gombra. -
Winampon belüli beállítások
Amint ezzel megvagyunk, menjünk át a Winamp mappájába és indítsuk el azt. Alapértelmezettként a bal oldalon meg kell jelennie egy új ablaknak. Ha ez mégsem jelenne meg, kattintsunk a Winamp főablakára jobb klikkel, menjünk az "Options"-re, majd a "Preferences"-t keressük meg. Itt a felugró ablakban kattintsunk a "Shoutcast Source"-ra, majd a "Close"-ra, így már biztosan megjelenik a várt ablak. Alapból a "Connection" lapra kerülünk, ahol az "Address"-nél a "localhost" megfelel, a "Port"-nál is a 8000, kivéve ha mást használunk. Utána a jelszavunkat kell átírnunk, jelen esetben az előzőleg megadott "VideoSmart"-ra. Ügyeljünk a kis és nagy betűkre. -
A zene minőségi beállításai
Mellette válasszuk ki az "Encoder" mezőben az 1-est, majd fent menjünk az "Encoder" fülre, és válasszuk ki az egyes beállítását, az "Encoder Types"-nál az "mp3 Encoder"-t, az alatt lévő "Encoder Settings"-nél pedig a minőséget. Tűrhető minőségnek mondható még a 80 kbps sztereo vagy mono beállítás, ez alatt már élvezhetetlenebb az adás, viszont minél gyengébb minőséget állítunk be, annál többen tudják egyszerre hallgatni a rádiót. Ha nagyon magas minőséget állítunk be akkor vagy szaggat vagy kevesen tudják hallgatni a műsort. Jelen esetben a 80kbps/mono minőséget választjuk. -
A rádióadás elindítása
Menjünk át az "Output" fülre és keressük meg a "Yellowpages" gombot. A "Description" mezőnél írjuk be a rádiónk kiválasztott nevét, most a "VideoSmart Pelda" elnevezést fogjuk használni. A "Genre" mezőben írjuk be a rádiónk zenei stílusát, most a "Valami" lesz. Ha valamelyik mezőt nem töltjük ki, hibaüzenetet kapunk és nem fog felcsatlakozni a szerver. Ha a "Make this sercer public" mellett pipát láthatunk, az azt jelenti, hogy a shoutcast.com-on elérhetővé válik a rádiónk bárki számára. Ha a pipát leszedjük, csak azok tudnak csatlakozni, akik tudják az ip-címünket. Miután mindezzel megvagyunk, kattintsunk a "Connect" gombra. Amint felkapcsolódtunk, rögtön el is tudjuk indítani a zenénket, és elvileg mások is tudják hallgatni. -
A rádióadásunk elérhetővé tétele mások számára
Menjünk át a böngészőnkbe, majd írjuk be: localhost:8000, és máris láthatjuk, hogy a szerver működik és publikus, láthatjuk melyik dal szól éppen, amit a "Listen" gombra kattintva meg is hallgathatunk. Ám ha csak a localhostot adjuk meg másnak, az nem fog tudni kapcsolódni a szerverre. A jelenlegi ip címünket úgy tudjuk megállapítani a legkönnyebben, ha felmegyünk a www.whatismyip.com nevű weboldalra. Az itt látható számot másoljuk ki, majd menjünk át a shoutcasthoz és illesszük be a localhost helyére. Ezt küldhetjük el másoknak. De ha azt szeretnénk, hogy rögtön tudják hallgatni, a "Listen"-nél a localhost részt írjuk át az ip címünkre. Innentől kezdve mások is tudják hallgatni az adásunkat. Ha esetleg routert használnánk, akkor "portfowardolni" kell a 8000-es vagy 8001-es portot. Ha továbbítunk egy portot, mindig továbbítsuk az egyel nagyobb számú portot is!
szia pety köszi a tippet.csak annyit kérdeznék hogy mások hogy tudják halgatni.ezt a rész nem találom hiába van leirva ne hari,és hogy mindig változik az ip cim? a választ elöre is köszi.
szia pety .. jó a vidi csak a végén elakadtam . . . http://(itt az én IP-címem):1182/listen.pls .. ezt írjam be a böngészőbe vagy hogy ... ? 

És az mit csinál akinek dinamikusan generált ip je van?
Sziasztok! Abban kérném segítségeteket, hogy habár itt említve lett hogy mit kell csinálni router esetén. Aki tudna segíteni nekem ebben az eltudná részletesebben magyarázni? Előre is köszönöm!
Statisztika
| Megtekintések száma: | 43836 | Hozzászólások: | 281 |
| - VideoSmart.hu-n: | 43836 | Kedvencek között: | 17 |
| - Más oldalon: | 0 | Értékelések: | 32 |

Az előző tippből megtanulhattuk, hogyan konfiguráljuk rádiószerverünket. Most megtanuljuk, miképp használjuk ezt élesben. (több infó) (kevesebb infó)
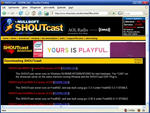
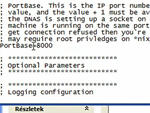
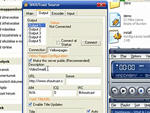

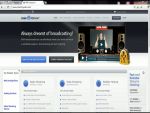







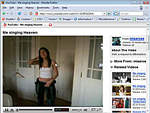
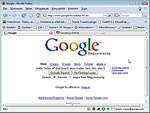
Vélemények, hozzászólások