Felvéve: 17 éve, 8 hónapja
Megtekintve:
43836


Ez a videótipp a következő klub(ok)ba tartozik:
Ha van egy kis időd, nézz szét meglévő klubjaink között!
Ha van egy kis időd, nézz szét meglévő klubjaink között!
Kapcsolódó sorozat: Internetes rádióadás készítése (3)
-
Internetes rádióadás készítése, 3. rész: SHOUTcast telepítése Winamp alá
2008. február 16. 23:47:49 |
Az előző tippből megtanulhattuk, hogyan konfiguráljuk rádiószerverünket. Most megtanuljuk, miképp használjuk ezt élesben.
-
Amire szükségünk lesz
számítógép internet Shoutcast szerver program Winamp program -
A kliens program telepítése
Indítsuk el a Shoutcast szervert, majd kattintsunk a "Hide monitor"-ra, hogy elrejtsük az értesítési területre. Lépjünk be a letöltési mappánkba és telepítsük a "shoutcast-dsp"-t, ami be fog épülni a Winamp programunkba. A "next" gomb utáni telepítési lehetőségekhez ne nyúljunk, mehetünk tovább. Most a Winamp elérési útvonalát kéri, de ezt alapból felismeri a program. A következő ablaknál
megkérdezi, hogy elolvassuk-e a readme-t, itt kattintsunk a "nem" gombra. -
Winampon belüli beállítások
Amint ezzel megvagyunk, menjünk át a Winamp mappájába és indítsuk el azt. Alapértelmezettként a bal oldalon meg kell jelennie egy új ablaknak. Ha ez mégsem jelenne meg, kattintsunk a Winamp főablakára jobb klikkel, menjünk az "Options"-re, majd a "Preferences"-t keressük meg. Itt a felugró ablakban kattintsunk a "Shoutcast Source"-ra, majd a "Close"-ra, így már biztosan megjelenik a várt ablak. Alapból a "Connection" lapra kerülünk, ahol az "Address"-nél a "localhost" megfelel, a "Port"-nál is a 8000, kivéve ha mást használunk. Utána a jelszavunkat kell átírnunk, jelen esetben az előzőleg megadott "VideoSmart"-ra. Ügyeljünk a kis és nagy betűkre. -
A zene minőségi beállításai
Mellette válasszuk ki az "Encoder" mezőben az 1-est, majd fent menjünk az "Encoder" fülre, és válasszuk ki az egyes beállítását, az "Encoder Types"-nál az "mp3 Encoder"-t, az alatt lévő "Encoder Settings"-nél pedig a minőséget. Tűrhető minőségnek mondható még a 80 kbps sztereo vagy mono beállítás, ez alatt már élvezhetetlenebb az adás, viszont minél gyengébb minőséget állítunk be, annál többen tudják egyszerre hallgatni a rádiót. Ha nagyon magas minőséget állítunk be akkor vagy szaggat vagy kevesen tudják hallgatni a műsort. Jelen esetben a 80kbps/mono minőséget választjuk. -
A rádióadás elindítása
Menjünk át az "Output" fülre és keressük meg a "Yellowpages" gombot. A "Description" mezőnél írjuk be a rádiónk kiválasztott nevét, most a "VideoSmart Pelda" elnevezést fogjuk használni. A "Genre" mezőben írjuk be a rádiónk zenei stílusát, most a "Valami" lesz. Ha valamelyik mezőt nem töltjük ki, hibaüzenetet kapunk és nem fog felcsatlakozni a szerver. Ha a "Make this sercer public" mellett pipát láthatunk, az azt jelenti, hogy a shoutcast.com-on elérhetővé válik a rádiónk bárki számára. Ha a pipát leszedjük, csak azok tudnak csatlakozni, akik tudják az ip-címünket. Miután mindezzel megvagyunk, kattintsunk a "Connect" gombra. Amint felkapcsolódtunk, rögtön el is tudjuk indítani a zenénket, és elvileg mások is tudják hallgatni. -
A rádióadásunk elérhetővé tétele mások számára
Menjünk át a böngészőnkbe, majd írjuk be: localhost:8000, és máris láthatjuk, hogy a szerver működik és publikus, láthatjuk melyik dal szól éppen, amit a "Listen" gombra kattintva meg is hallgathatunk. Ám ha csak a localhostot adjuk meg másnak, az nem fog tudni kapcsolódni a szerverre. A jelenlegi ip címünket úgy tudjuk megállapítani a legkönnyebben, ha felmegyünk a www.whatismyip.com nevű weboldalra. Az itt látható számot másoljuk ki, majd menjünk át a shoutcasthoz és illesszük be a localhost helyére. Ezt küldhetjük el másoknak. De ha azt szeretnénk, hogy rögtön tudják hallgatni, a "Listen"-nél a localhost részt írjuk át az ip címünkre. Innentől kezdve mások is tudják hallgatni az adásunkat. Ha esetleg routert használnánk, akkor "portfowardolni" kell a 8000-es vagy 8001-es portot. Ha továbbítunk egy portot, mindig továbbítsuk az egyel nagyobb számú portot is!
Kösszi sikerült
Már csak 1 gondom van.Az hogy az Adásom nem jelenik meg a Shoutcast oldalán pedig a yellowpages-nél be van jelölve a make this server public

Már csak 1 gondom van.Az hogy az Adásom nem jelenik meg a Shoutcast oldalán pedig a yellowpages-nél be van jelölve a make this server public
Hy
Ha a modem mögött 2 router van akkor hogy fordwardingoljak mer már közel 1 éve próbálok fordwardingolni de nem megy

Ha a modem mögött 2 router van akkor hogy fordwardingoljak mer már közel 1 éve próbálok fordwardingolni de nem megy


Statisztika
| Megtekintések száma: | 43836 | Hozzászólások: | 281 |
| - VideoSmart.hu-n: | 43836 | Kedvencek között: | 20 |
| - Más oldalon: | 0 | Értékelések: | 32 |

Az előző tippből megtanulhattuk, hogyan konfiguráljuk rádiószerverünket. Most megtanuljuk, miképp használjuk ezt élesben. (több infó) (kevesebb infó)
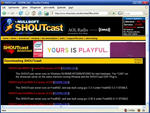
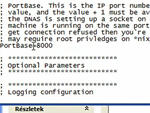
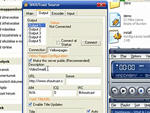

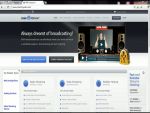







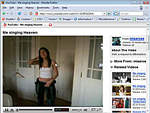
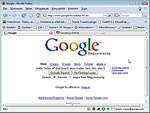
Vélemények, hozzászólások