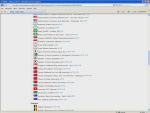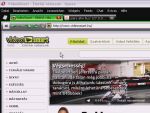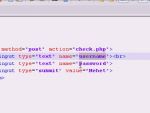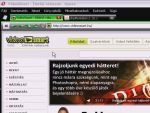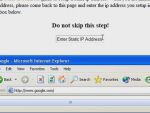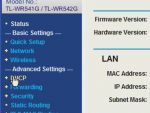Ez a videótipp a következő klub(ok)ba tartozik:
Ha van egy kis időd, nézz szét meglévő klubjaink között!
- Ez a videó nem még nem tartozik egy klubhoz sem.
Ha van egy kis időd, nézz szét meglévő klubjaink között!
-
MySQL 5.0 szerver telepítése Windows alá
2009. január 5. 20:54:28 |
Ebben a tippben a MySQL telepítését fogom bemutatni. Először a legelső lépéseket fogjuk áttekinteni pontról, pontra.
-
Amire szükségünk lesz
számítógép -
A MySQL alapjai
Ha valakinek 4.1-es verziójú programja van a gépen, először azt távolítsa el. 4.1-nél frissebb verziónál lehet telepíteni a későbbi verziókat.
Látogassunk el erre az oldalra: http://www.mysql.com/ és töltsük le jelen esetben a Windows Essentials változatot, mely a lényeges komponenseket, beleértve a konzolt és a konfigurációs állományt is tartalmazza. Futtassuk a programot.
A három telepítési lehetőség közül választhatunk, a Typical az általános komponenseket, a Complete a teljes, a Custom pedig a kiválasztottakat telepíti. A Typical az általános használatra való szerverkomponenseket telepíti, a Complete az összes szerverkomponenst felrakja, a Customnál kiválaszthatjuk a szerverkomponenseket. Válasszuk a Complete-et, installáljuk. Ha megjelenik a regisztrációs felület, továbblépve kihagyhatjuk, majd a telepítés utolsó fázisához fogunk elérkezni, ahol egy varázsló segítségével beállíthatjuk a szervert.
Indítsuk el. Lehetőségünk van egy részletes és egy szabványos beállítás között választani. Válasszuk a részletes beállítást. A következő ablaknál a szerver típusát választhatjuk ki. Developer Machine: a szerver minimális szükséges memóriáját használja, ami akkor megfelelő, ha más alkalmazások is futnak a gépen a szerver mellett.
Server Machine: akkor válasszuk, ha a gépen nem fejlesztünk alkalmazásokat, közepes nagyságú memóriát vesz igénybe a szerver ilyenkor.
Dedicated MySQL Server Machine: a gépünket csak a MySQL veszi igénybe.
Esetünkben fejlesztői gépről van szó, válasszuk ki az első beállítást.
A következő ablaknál kiválaszthatjuk, milyen típusú adatbázisokkal működjön a szerver. Az első a legmegfelelőbb fejlesztői gép esetében.
A másodikat alapvetően tranzakciókat végrehajtó webes alkalmazásokat kiszolgáló szerver esetében választják ki. A harmadikat pedig közönséges webes alkalmazásokat kiszolgáló szerver esetében lehet választani. Válasszuk jelen esetben az elsőt.
A következő ablaknál kiválaszthatjuk, hogy a szerver hova írja az adatállományokat. Fogadjuk el a javasolt mappát.
Ezután az egyidejűleg engedélyezett kapcsolatok számáról kell döntenünk. Az elsőt akkor válasszuk, ha legfeljebb 20 egyidejű kapcsolattal megelégszünk. A másodikat akkor válasszuk, ha sok egyidejű kapcsolatot, de legfeljebb 500-at szeretnénk. A harmadikat pedig akkor, ha megadjuk a feltételezett egyidejű kapcsolatok számát. Számunkra elég az elsőt kiválasztani.
A következő ablaknál eldönthetjük, hogy kívánunk-e TCP/IP kapcsolatot használni, illetve megadhatjuk a portot. Elfogadhatjuk a javasolt portot. Pipáljuk ki az Enable Scrict Mode-ot. Ha a MySQL-t nem hagyományos szerverként működtetjük, akkor abban az esetben, ha hibás adatokat próbálunk egy oszlopban elhelyezni, a szerver bizonyos szabályokat követve átalakítja a hibás adatot, az oszlop adattípusára. Ezt a szerver egy figyelmeztetéssel hozza a tudomásunkra.
A következő ablaknál a karakterkészletekhez jutottunk. Az első az alapértelmezett, latin 1-es karakterkészletet állítja be. A második bármilyen nyelvű csomagot használhatunk. A harmadiknál pedig az alapértelmezett karakterkészletnek a legördülő listából választhatunk ki bármit. Válasszuk jelen esetben a másodikat.
A következő ablaknál a Windows szolgáltatásait állíthatjuk be. Megadhatjuk a szolgáltatás nevét. Az Include bin... melletti kockát pipáljuk ki.
A következő ablaknál az admin jelszavát adhatjuk meg. Itt ne pipáljuk ki a két kis négyzetet, de a mezőket töltsük ki.
A következő ablaknál az Execute gombra kattintva konfigurálhatjuk az állományunkat.
Vélemények, hozzászólások
Rendezés:
Amúgy nekem nem akar el indúlni a szerver windows7-em van de XP-n is ugyan ez a hiba volt
Mikor beállítom a jelszavat nem pipálja ki mindett a Start-ot ki X-eli Windows 7-nél meg (nem válaszol) 2x-ra
Pedig ugyan ezeket állítotam be.
Megpróbáltam hogy másik portot használok de úgy se megy
nem indúl el
Ha valaki tudja mi a baj akkor írja meg
Mikor beállítom a jelszavat nem pipálja ki mindett a Start-ot ki X-eli Windows 7-nél meg (nem válaszol) 2x-ra
Pedig ugyan ezeket állítotam be.
Megpróbáltam hogy másik portot használok de úgy se megy
nem indúl el
Ha valaki tudja mi a baj akkor írja meg
sziasztok!szupi a vidi de ez nekem magas 
kevés vagyok ehez xD
de a telepítésnél fontos dolgokat tudtam meg amit majd fel tudok használni!!
KÖSZi 10*

kevés vagyok ehez xD
de a telepítésnél fontos dolgokat tudtam meg amit majd fel tudok használni!!
KÖSZi 10*
sikerült letöltenem de most meg a telepítés végén ezt írja a 4. pontnál Cannot create Windows service for MySQL.ERROR:0
sziasztok!én nem tudom letölteni a szervert!elküldené valaki nekem az email-emre?ez a címem:petike94@freemail.hu köszi előre is!
Statisztika
| Megtekintések száma: | 14323 | Hozzászólások: | 18 |
| - VideoSmart.hu-n: | 14323 | Kedvencek között: | 5 |
| - Más oldalon: | 0 | Értékelések: | 8 |

certino további videótippjei »
Ebben a tippben a MySQL telepítését fogom bemutatni. Először a legelső lépéseket fogjuk áttekinteni pontról, pontra. (több infó) (kevesebb infó)