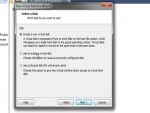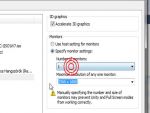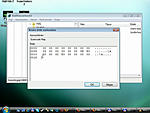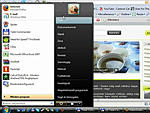Ez a videótipp a következő klub(ok)ba tartozik:
Ha van egy kis időd, nézz szét meglévő klubjaink között!
- Ez a videó nem még nem tartozik egy klubhoz sem.
Ha van egy kis időd, nézz szét meglévő klubjaink között!
-
Hogyan hozzunk létre és állítsunk be virtuális gépet VMware Workstation alatt? - 1. rész
2010. május 30. 20:16:29 |
Kétrészes összeállításomban szeretném bemutatni, hogyan hozzon létre és állítson be akár egy kezdő felhasználó is egy virtuális számítógépet a VMware Workstation 7-es verziója alatt.
-
Amire szükségünk lesz
VMware Workstation -
Virtuális gép létrehozása
Nyissunk meg a New – Virtual Machine menüpontot. Az első ablakban kiválaszthatjuk, hogy tipikus vagy advanced konfigurációt szeretnénk-e. Jelen esetben ez utóbbit választjuk. A következő ablakban a kompatibilást hagyjuk alaphelyzetben. Utána válasszuk ki, hogy honnan telepítjük az operációs rendszert, jelen esetben az ISO fájlt választjuk ki. Létrehozhatunk felügyelet nélküli telepítőt, amikor telepítéskor a legtöbb kérdésre a program automatikusan meg fogja adni a választ.
A következő ablakban a Windows sorozatszámát, nevünket és jelszavunkat írhatjuk be, de ez nem kötelező. A következő ablakban hagyjuk mindent alapértelmezésben. A processzorokat is beállíthatjuk.
A Nextre kattintva a memóriára vonatkozó kérdéseket állíthatjuk be. Windows 7-nek 1024-es értéket állítsunk be. A következő ablakban a hálózatokat állíthatjuk be, válasszuk az alapértelmezést.
Utána a merevlemez adapter típusát hagyjuk szintén alapértelmezésben. Ezután új virtuális lemezt hozzunk létre, majd a SCSI-t válasszuk. Válasszuk ki a virtuális merevlemez méretét. Ha régebbi operációs rendszert használjuk, 2Gb-os darabokba is feldarabolhatjuk a merevlemezünket. A továbbra kattintva nevezzük el a virtuális meghajtónkat, megnézhetjük a beállításokat, majd kattintsunk a Finishre.
Ha nem szeretnénk, ha felügyelet nélkül települjön a rendszerünk, a floppyra kattintsunk, ahol a Use phisycal drive-ra kattintsunk.
Vélemények, hozzászólások
Rendezés:
Statisztika
| Megtekintések száma: | 15297 | Hozzászólások: | 13 |
| - VideoSmart.hu-n: | 15297 | Kedvencek között: | 3 |
| - Más oldalon: | 0 | Értékelések: | 2 |

Kétrészes összeállításomban szeretném bemutatni, hogyan hozzon létre és állítson be akár egy kezdő felhasználó is egy virtuális számítógépet a VMware Workstation 7-es verziója alatt. (több infó) (kevesebb infó)