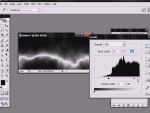Ez a videótipp a következő klub(ok)ba tartozik:
Ha van egy kis időd, nézz szét meglévő klubjaink között!
Ha van egy kis időd, nézz szét meglévő klubjaink között!
Kapcsolódó sorozat: Photoshop trükkök (50)
-
Hogyan készítsünk látvány-effektet fotóinkból Photoshopban?
2008. március 3. 20:14:13 |
Ezúttal egy látványos effektust fogunk megtanulni, amit bátran használhatunk akár egy jól megkomponált fotón is.
-
Amire szükségünk lesz
számítógép Photoshop -
A kép alapeffektjei
Válasszunk ki a képünket, majd CTRL+J megnyomásával duplikáljuk az eredeti réteget. Ezután a "Filter", "Pixelate", "Mosaic" menüpontot válasszuk ki, majd a képtől függően állítsunk be egy értéket, amely az alapkép nagyságától függ. Ezután a "Filter", "Noise", "Median" parancsot válasszuk ki, ahol az eddig szögletes kockákat lekerekítjük. Ez az effekt is a képmérettől függ, állítsuk be számunkra megfelelőre. -
További módosítások a képen
Ezután ezt a módosított réteget duplikáljuk a CTRL+J-vel, majd a "Filter", "Stylize", "Find Edges"-t válasszuk ki, aminek hatására majdnem semmi nem fog látszani a képből, ne ijedjünk meg. Ha ezen nyomunk egy CTRL+I-t, tehát inverzbe rakjuk, máris kivehetőbb a kép. Ennek a rétegnek a tulajdonságát változtassuk meg, tegyük át Screenre, amitől látványosan élesebb lett a képünk. -
Még néhány tipp
Ezután a CTRL+SHIFT+N-nel hozzunk létre egy új réteget, majd nyomjuk meg a CTRL+ALT+SHIFT+E billenytűket, amivel egyetlen egy rétegre tettük azt, amit eddig módosítottunk. Ezt a réteget duplikáljuk, majd a felső réteg tulajdonságát állítsuk át Overlayre, amivel erősebbek lettek a színeink. Ha túl erősnek találjuk, az Opacityvel levehetünk a láthatóságából, ez is képfüggő természetesen. Ezt a réteget egy kicsit elmoshatjuk a "Filter", "Blur", "Gaussian Blur" paranccsal, ahol képtől függően válasszunk egy kis rádiuszú elmosást, túl sokat itt sem érdemes rátenni. Ezzel el is készült az effektünk.
Vélemények, hozzászólások
Rendezés:
jok a videoid..csak az a baj h a magyar ps szuro menuje nem egyezik a te filter menuddel  es nem lehet ugyan azt csinalni amit te..hisz mas bealitasok vannak..de attol meg talaltam hasznos videokat is
es nem lehet ugyan azt csinalni amit te..hisz mas bealitasok vannak..de attol meg talaltam hasznos videokat is 
 es nem lehet ugyan azt csinalni amit te..hisz mas bealitasok vannak..de attol meg talaltam hasznos videokat is
es nem lehet ugyan azt csinalni amit te..hisz mas bealitasok vannak..de attol meg talaltam hasznos videokat is 
Köszi a videót! Ubuntut használok, azon meg Gimp van, de TÖKÉLETESEN megtudtam csinálni azon is. 100%-ig ilyen végeredményt kaptam.
Statisztika
| Megtekintések száma: | 24747 | Hozzászólások: | 25 |
| - VideoSmart.hu-n: | 24747 | Kedvencek között: | 60 |
| - Más oldalon: | 0 | Értékelések: | 26 |

ZeroCool.hu további videótippjei »
Ezúttal egy látványos effektust fogunk megtanulni, amit bátran használhatunk akár egy jól megkomponált fotón is. (több infó) (kevesebb infó)