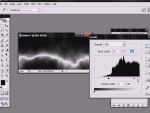Ez a videótipp a következő klub(ok)ba tartozik:
Ha van egy kis időd, nézz szét meglévő klubjaink között!
Ha van egy kis időd, nézz szét meglévő klubjaink között!
Kapcsolódó sorozat: Photoshop trükkök (50)
-
Hogyan készítsünk látvány-effektet fotóinkból Photoshopban?
2008. március 3. 20:14:13 |
Ezúttal egy látványos effektust fogunk megtanulni, amit bátran használhatunk akár egy jól megkomponált fotón is.
-
Amire szükségünk lesz
számítógép Photoshop -
A kép alapeffektjei
Válasszunk ki a képünket, majd CTRL+J megnyomásával duplikáljuk az eredeti réteget. Ezután a "Filter", "Pixelate", "Mosaic" menüpontot válasszuk ki, majd a képtől függően állítsunk be egy értéket, amely az alapkép nagyságától függ. Ezután a "Filter", "Noise", "Median" parancsot válasszuk ki, ahol az eddig szögletes kockákat lekerekítjük. Ez az effekt is a képmérettől függ, állítsuk be számunkra megfelelőre. -
További módosítások a képen
Ezután ezt a módosított réteget duplikáljuk a CTRL+J-vel, majd a "Filter", "Stylize", "Find Edges"-t válasszuk ki, aminek hatására majdnem semmi nem fog látszani a képből, ne ijedjünk meg. Ha ezen nyomunk egy CTRL+I-t, tehát inverzbe rakjuk, máris kivehetőbb a kép. Ennek a rétegnek a tulajdonságát változtassuk meg, tegyük át Screenre, amitől látványosan élesebb lett a képünk. -
Még néhány tipp
Ezután a CTRL+SHIFT+N-nel hozzunk létre egy új réteget, majd nyomjuk meg a CTRL+ALT+SHIFT+E billenytűket, amivel egyetlen egy rétegre tettük azt, amit eddig módosítottunk. Ezt a réteget duplikáljuk, majd a felső réteg tulajdonságát állítsuk át Overlayre, amivel erősebbek lettek a színeink. Ha túl erősnek találjuk, az Opacityvel levehetünk a láthatóságából, ez is képfüggő természetesen. Ezt a réteget egy kicsit elmoshatjuk a "Filter", "Blur", "Gaussian Blur" paranccsal, ahol képtől függően válasszunk egy kis rádiuszú elmosást, túl sokat itt sem érdemes rátenni. Ezzel el is készült az effektünk.
Vélemények, hozzászólások
Rendezés:
Én is nagyra tartom a tehetségedet ZeroCool. Gratula a Videóhoz! 

Köszi ezt a tippet is, nagyon tetszik és engem mindig lenyűgöz, hogy miket lehet csinálni ezzel a ps-sel!  Remélem egyszer eljutok odáig, hogy magamtól is tudok majd mindenféléket alkotni! Addig is örömmel próbálgatom ki ezeket a kis trükköket!
Remélem egyszer eljutok odáig, hogy magamtól is tudok majd mindenféléket alkotni! Addig is örömmel próbálgatom ki ezeket a kis trükköket! 
 Remélem egyszer eljutok odáig, hogy magamtól is tudok majd mindenféléket alkotni! Addig is örömmel próbálgatom ki ezeket a kis trükköket!
Remélem egyszer eljutok odáig, hogy magamtól is tudok majd mindenféléket alkotni! Addig is örömmel próbálgatom ki ezeket a kis trükköket! 
Statisztika
| Megtekintések száma: | 24747 | Hozzászólások: | 25 |
| - VideoSmart.hu-n: | 24747 | Kedvencek között: | 61 |
| - Más oldalon: | 0 | Értékelések: | 26 |

ZeroCool.hu további videótippjei »
Ezúttal egy látványos effektust fogunk megtanulni, amit bátran használhatunk akár egy jól megkomponált fotón is. (több infó) (kevesebb infó)