Ez a videótipp a következő klub(ok)ba tartozik:
Ha van egy kis időd, nézz szét meglévő klubjaink között!
Ha van egy kis időd, nézz szét meglévő klubjaink között!
-
Hogyan készítsünk üveggömb hatást ingyenes rajzolóprogrammal?
2008. március 26. 14:52:45 |
Valószínűleg mindenki látott már az interneten üveggömb effekttel ellátott logókat. Ennek az elkészítéséhez bármilyen Photoshop-jellegű program alkalmas, jelen esetben a Paint.net nevű ingyenes programot fogjuk alkalmazni (www.getpaint.net).
-
Amire szükségünk lesz
rajzolóprogram -
Válasszuk ki az alapszíneket
Hozzunk létre a New gombbal egy új képet, a szélesség-magasság értéket lehetőleg egyformára állítsuk be. Jelen esetben egy 400x400 pixeles képet fogunk készíteni. Válasszunk ki két különböző színt, majd a Toolsnál a Rectangle ikont válasszuk ki, amit az O billentyűvel is elérhetünk. A fenti menücsíkon a második ikonnál a Draw File Shaped-et válasszuk ki, és húzzuk le a képünkön kb. a feléig. A másik kiválasztott színünkkel ismételjük meg ugyanezt. -
Hozzuk létre a gömböt
Ezután az Effetct menüpontnál a Blurs, Gaussian Blur pontot válasszuk ki, a pixelszámot állítsuk 200-ra és okézzuk le, és várjuk meg míg elkészül. Utána a Toolsnál az Ellipse Select ikont jelöljük ki (S gyorsbillentyű), és hozzunk létre egy kört. Az Edit menüpontból az Invert Selectiont válasszuk ki, a felesleges részeket a Delete gombbal törölhetjük. -
Hozzuk létre a fényfoltot a gömb tetején
A Layersnél hozzunk létre egy új réteget, kapcsoljuk ki a Backgroundot. Az előzőeket fogjuk újra megcsinálni, csak most fekete-fehér színekkel, illetve a Rectangle kiválasztása után a fekete színnel csak egy kis részt töltsünk ki, a maradék legyen fehér. Újra mossuk el Gaussian Blurral, és kapcsoljuk vissza a Backgroundot a rétegeknél, és a kettes layert a lenti nyíl ikonnal rakjuk lejjebb. A Toolsnál az Ellipse Select ikon kiválasztásával a gömb tetejére csináljunk egy fényfoltnak tűnő kijelölést, majd az Edit menüpontban válasszuk ki az Invert selectiont, és a maradékot töröljük ki. A rétegeknél helyezzük vissza a kettes layert felülre, majd a bal szélső Properties ikonra kattintva válasszuk ki a Mode-ot, ízlés szerint, majd az átlátszóságon is finomíthatunk. -
Írjuk rá a szöveget a gömbre
Hozzunk létre egy újabb réteget a szövegnek, a réteget tegyük középre, majd írjunk be tetszőleges szöveget, állítsuk be a méretés. Finomításképpen a kettes layert a Magic Wanddel jelöljük ki, és az Effects menüpontnál a Blurs, Radial Blurt válasszuk ki, az értéket állítsuk kb. 35-re, ezt a backgroundon is megismételhetjük, de elég 10-es értéket beállítani és el is készült a gömb logónk.
Statisztika
| Megtekintések száma: | 6339 | Hozzászólások: | 3 |
| - VideoSmart.hu-n: | 6339 | Kedvencek között: | 1 |
| - Más oldalon: | 0 | Értékelések: | 6 |

Valószínűleg mindenki látott már az interneten üveggömb effekttel ellátott logókat. Ennek az elkészítéséhez bármilyen Photoshop-jellegű program alkalmas, jelen esetben a Paint.net nevű ingyenes programot fogjuk alkalmazni (www.getpaint.net). (több infó) (kevesebb infó)
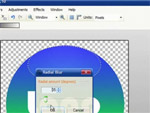
 Majd lehet csinálok ilyet photoshoppal is
Majd lehet csinálok ilyet photoshoppal is
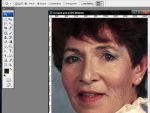


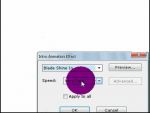

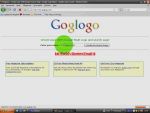




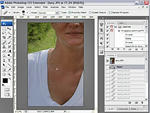
Vélemények, hozzászólások