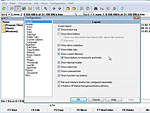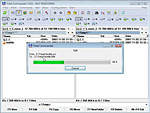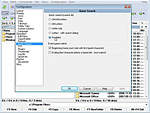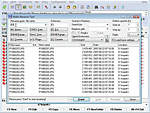Ez a videótipp a következő klub(ok)ba tartozik:
Ha van egy kis időd, nézz szét meglévő klubjaink között!
- Ez a videó nem még nem tartozik egy klubhoz sem.
Ha van egy kis időd, nézz szét meglévő klubjaink között!
-
Hogyan telepítsünk Total Commandert?
2007. november 6. 23:33:13 |
Minden Windowsban megtalálható alapból a Windows Intéző, ám ezt sokaknak nem annyira egyszerű használni. Ennek oka, hogy egy oldalas fájlkezelést tesz lehetővé, nem úgy, mint a réges régi, a legtöbb felhasználó által alkalmazott Norton Commander. Napjainkban egy remek alternatíva a Total Commander.
-
Amikre szükségünk lesz
Számítógép Total Commander -
Töltsük le a szoftvert
Bármely böngészőbe írjuk be, hogy www.ghisler.com. Ezután bejön a készítő weboldala, ahol olvashatunk híreket az éppen aktuális eseményekről, fejlesztésekről. A bal oldalon található menüben kattintsunk a Download pontra, és válasszunk ki egy oldalt, ahonnan letölthetjük. Bármelyiket válasszuk, a letöltés beindul és a fájl szépen lejön a gépünkre. -
Indítsuk a telepítést
Kattintsunk kétszer a letöltött állományra. Ha Windows Vista rendszerünk van, újra rá fog kérdezni, hogy valóban telepíteni akarjuk e a programot. Továbbhaladva kiválaszthatjuk, hogy milyen nyelven szeretnénk feltelepíteni. A Next gombra nyomva megkérdezi a program, hogy akarjuk e a többi nyelvet is telepíteni. A Yes részre kattintva később is megváltoztathajuk a program nyelvét. A következő oldalon megadhatjuk azt a könyvtárat, ahova telepíteni szeretnénk a programot. Az ezutáni oldalon megváltoztathatjuk a .ini, vagyis a különféle beállításokat leírok állományok helyét a merevlemezen - ezt igazából nem is muszáj módosítani. A következőkben készíthetünk csoportot a Start menüben, illetve egy kis ikont a tálcára, avagy a desktopra. Ezután már csak egyetlen kattintás választ el minket a programtól. -
Végezzük el az első beállításokat
A telepítés után felugró ablakból azonnal el is indíthatjuk a programot. Ha a próbaverziót használjuk, 30 napig szabadon kisérletezgethetünk vele. Csupán annyit kell tenni, hogy a lenti sorban feltüntetett részben található számra kattintunk. Vagyis, ha Nr. 2 van kiírva, akkor a kettes gombra kell nyomni. Ha bejutottunk, az első indításkor automatikusan felugrik a beállítások ablaka. Itt rengeteg mindent lehet konfigurálni, de igazából ez nem ennek a tippnek a témája. Csak apró segítség a kezdetekhez: a már aktív Layout ablakon pipáljuk ki a Show drive buttons és a Show two drive button bars részeket. Ezek megjelenítik az összes rendelkezésre álló meghajtót kihelyezik a felső menüsorba, ezzel megkönnyítva a program későbbi kezelését.
Vélemények, hozzászólások
Rendezés:
Statisztika
| Megtekintések száma: | 4884 | Hozzászólások: | 7 |
| - VideoSmart.hu-n: | 4884 | Kedvencek között: | 4 |
| - Más oldalon: | 0 | Értékelések: | 4 |

ZeroCool.hu további videótippjei »
Minden Windowsban megtalálható alapból a Windows Intéző, ám ezt sokaknak nem annyira egyszerű használni. Ennek oka, hogy egy oldalas fájlkezelést tesz lehetővé, nem úgy, mint a réges régi, a legtöbb felhasználó által alkalmazott Norton Commander. Napjainkban egy remek alternatíva a Total Commander. (több infó) (kevesebb infó)