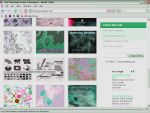Ez a videótipp a következő klub(ok)ba tartozik:
Ha van egy kis időd, nézz szét meglévő klubjaink között!
Ha van egy kis időd, nézz szét meglévő klubjaink között!
-
Hogyan változtassunk képméretet Photoshopban?
2008. május 27. 08:20:56 |
Ezúttal áttekintjük, hogy Photoshopban milyen módszerekkel lehet egy adott kép méretét megváltoztatni.
-
Amire szükségünk lesz
Photoshop -
A kép méretének megváltoztatása
Nyissunk meg egy képet, és ellenőrizzük le, mekkora is pontosan az adott kép mérete, amit az Image menüpont, Image Size pontjánál lehet megtenni, illetve az ALT+CTLR+I billentyűkkel. A felbukkanó ablakon felül láthatjuk, hogy pixelben mekkora a kép, de átállíthatjuk százalékra is az értéket. Ha megváltoztatjuk a szélességet, láthatjuk, hogy a magasság mérete is arányosan változik. Ha lejjebb, a Constrain Proportions melletti kis kockára ráklikkelünk és eltüntetjük a pipát, akkor külön-külön is bármekkora értéket írhatunk be szélességre és hosszúságra. Mindig vigyázzunk, hogy a kép arányainak megfelelően változtassuk meg ezeket az értékeket. -
Hogyan rakjunk keretet a kép köré?
Ezt meg lehet úgy is csinálni, hogy a rétegeknél létrehozunk egy új réteget, azt fehérre kifestjük, az eredeti képet pedig lecsökkentjük és máris lett egy fehér keretünk. De a legjobb módszer az, ha az Image, Canvas Size menüpontra ráklikkelünk, ami felhoz egy újabb kis átméretezési ablakot. Itt beállíthatjuk azt a pontot, ahonnan számolja a méretnövekedést a program. Az egyszerűség kedvéért hagyjuk most középen a kis négyzetet. Ha beírunk valami nagyobb értéket, máris látható, hogy megnövekedett a kép nagysága, az eredeti kép méretének növelése nélkül.
Ha pl. azt szeretnénk, hogy a kép jobb oldalára kerüljön egy 100 pixel széles csík, akkor a szélességet növeljük meg százzal, a kis fehér négyzetet pedig rakjuk át balra. Innentől már csak mentésre van szükség a CTRL+S billentyűkkel.
Vélemények, hozzászólások
Rendezés:
Régen én úgy nagyobbíttottam, hogy crop tool-lal kicsit továbbhúztam a képet a kívánt írányba és az alsó réteget kitöltöttem fehérrel, de így soha nem tudtam hogy hány pixellel lesz nagyobb a kép

Statisztika
| Megtekintések száma: | 13904 | Hozzászólások: | 2 |
| - VideoSmart.hu-n: | 13904 | Kedvencek között: | 35 |
| - Más oldalon: | 0 | Értékelések: | 32 |

ZeroCool.hu további videótippjei »
Ezúttal áttekintjük, hogy Photoshopban milyen módszerekkel lehet egy adott kép méretét megváltoztatni. (több infó) (kevesebb infó)