Felvéve: 17 éve, 6 hónapja
Megtekintve:
17196


Ez a videótipp a következő klub(ok)ba tartozik:
Ha van egy kis időd, nézz szét meglévő klubjaink között!
Ha van egy kis időd, nézz szét meglévő klubjaink között!
-
Hogyan csináljunk Windows alatt még egy Windowst?
2008. április 11. 21:11:29 |
A következőkben megtudhatjuk, honnan és hogyan lehet beszerezni a Virtual PC-t, illetve miképp kell használni.
-
Amire szükségünk lesz
számítógép Windows XP böngésző -
A program letöltése
Nyissunk meg egy böngészőt és a Google írjuk be a következőt: Microsoft Virtual PC 2007. A második találat nagy valószínűséggel a download link lesz. Kattintsunk rá, majd keressük meg a megnyíló oldalon a Microsoft Download Center linket. A következő oldalon a Download files below linkre kattintsunk, majd a 32BIT/setup.exe melletti Download gombot nyomjuk meg. Mentsük el a fájlt. -
A program telepítése
Kezdjük el a telepítést. A Virtual PC rögtön fel is ajánlja, hogy hozzunk létre egy új, virtuális számítógépet. A következő ablaknál válasszuk a Create virtual machine-t. Nevezzük el a virtuális PC-nket, jelen esetben Windows XP Videosmart lesz a neve. A Windows XP kifejezésből fel is ismerte a program, hogy milyen operációs rendszer lesz ez, de természetesen többféle közül választhatunk, jelöljük ki azt, amelyiket használjuk. -
A virtuális RAM nagyságának beállítása
A következő oldalon felajánl a program 128 MB virtuális RAM-ot. Ennél beállíthatunk többet is, akkor nyilvánvalóan gyorsabb lesz a rendszer. A Next gomb után hozzunk létre egy új virtuális merevlemezt, az elérési utat automatikusan beállítja, de ha ez nem jó, beállíthatjuk tetszőlegesen is. Ezzel be is fejeztük a telepítést. -
Indítsuk el a programot
A programot elindítva elindul a Virtual PC-nk. Ha szeretnénk bebootoltatni, választhatjuk lent a fizikai CD meghajtóinkat vagy egy ISO fájlt be tudunk csatolni, de akár floppy meghajtót is tud használni. Ezzel el is indult a Windows XP telepítője. -
Undo Disks funkció
Zárjuk be ezt az ablakot és egy másik hasznos funkciót nézzünk meg. A Settings gombra kattintva, az Undo Disks-nél ha kipipáljuk az Enable undo disks-t, akkor ha a virtuális számítógépünkön végrehajtottunk valamit, és nem szeretnénk, hogy az eltárolódjon, minden kikapcsoláskor megkérdezi, hogy mentsük-e az adott dolgokat a virtuális merevlemezre.
Egyes számítógépek támogatják még azt is, hogy hardver virtuálisan rásegítsen a Virtual PC működésére (Hardware Virtualization).
Statisztika
| Megtekintések száma: | 17196 | Hozzászólások: | 37 |
| - VideoSmart.hu-n: | 14262 | Kedvencek között: | 28 |
| - Más oldalon: | 2934 | Értékelések: | 19 |

A következőkben megtudhatjuk, honnan és hogyan lehet beszerezni a Virtual PC-t, illetve miképp kell használni. (több infó) (kevesebb infó)
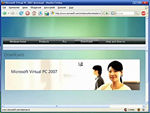





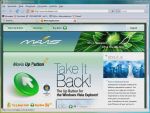
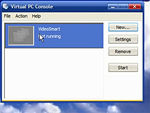
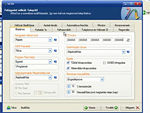
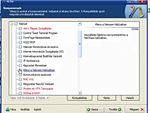
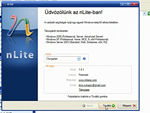


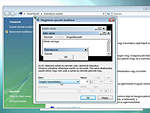
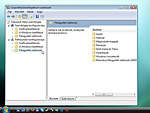
Vélemények, hozzászólások