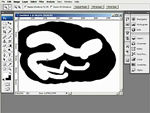Ez a videótipp a következő klub(ok)ba tartozik:
Ha van egy kis időd, nézz szét meglévő klubjaink között!
Ha van egy kis időd, nézz szét meglévő klubjaink között!
Kapcsolódó sorozat: Photoshop trükkök (50)
-
Hogyan írhatunk egyedi formára Photoshopban?
2008. április 2. 18:46:01 |
Tekintsük át, miképp tudunk a Photoshopban speciális alakzatban írni normál karaktereket, szavakat, néhány egyszerű trükk segítségével.
-
Amire szükségünk lesz
számítógép Photoshop -
Jelöljük ki a helyet, ahova szeretnénk írni
Ha megnyomjuk a T gombot, és elkezdünk gépelni, akkor láthatóan folyamatosan haladunk az írással. Az ENTER-t megnyomva új sort kezdhetünk, így írhatunk különböző formákat ugyan, de ez még nem az igazi. Válasszuk ki a T billentyűvel a Text funkciót, majd bal egérgombbal kattintsunk, és látjuk, hogy egy szaggatott vonal jelzi, hogy milyen négyszögben írhatunk szöveget. Ha túlmentünk a négyzeten, lent elrejti, oldalra viszont nem futnak ki a betűk. -
Vágjunk ívet az előző kijelölésünkbe
Ha körívben vagy speciális ívben szeretnénk a karaktereinket írni, akkor nyomjuk meg az U betűt és válasszuk ki bármelyik Shape toolt. Válasszuk ki a Rectangle toolt, húzzunk egy téglalapot úgy, hogy rámenjen a kép azon oldalára is, ahol később nem szeretnénk betűket látni. Válasszuk ki ugyanitt az Ellipse toolt (a SHIFT+U megnyomásával válogathatunk itt), majd a felül megjelent sávban válasszuk ki a harmadik ikont (Subtract from shape area, melyet a mínusz billentyűvel is előcsalhatunk), ami egy kivonást fog eredményezni. Rajzoljunk egy oválist az előző négyzeten belülre, de még csak a köríven belül lévő részt vontuk ki, tehát addig rajzoljunk oválisokat, amíg el nem tüntetjük azokat a részeket, amire nem akarunk írni. Persze ez nem a legszebb megoldás, kis gyakorlással egyszerűbben is meg lehet csinálni. -
Írjuk be a kívánt szöveget a formába
Ha most a layereknél megnézzük az alakzatunkat, láthatjuk, hogy milyen ív mentén írhatunk majd szöveget. Ha most nyomjuk meg a T billentyűt és normális felületen nézzük az ikont, akkor egyenes a széle, ha viszont belevisszük a formánkba, átváltozik a kis ikonunk ívesre, a program máris érzékelte, hogy más alakzatba fogunk írni. Ha egy bal klikkel belekattintunk, akkor csak a megmaradt formát fogjuk látni, ahova írhatjuk a szöveget. Ha ebbe elkezdünk írni bármilyen szöveget, az már ebből az ívből nem fog kimenni. -
Változtassuk meg még jobban a szövegbokszot
Maradjon még mindig kiválasztva a most létrehozott szöveg, nyomjuk meg a CTRL-t, így egy kis nyilacskává alakul az egér ikonunk. Bal klikkel kattintsunk az ívre és a CTRL-t nyomva tartva ha a megjelent pontokat mozgatni kezdjük, akkor gyakorlatilag áfdefinálhatjuk az eddigi formánkat, a lényeg, hogy folyamatosan tartsuk nyomva a CTRL billentyűt. Ha megnyomjuk az ENTER-t, el is készült a művünk.
Vélemények, hozzászólások
Rendezés:
1. oldal 2 

...válasz Lukacsmacska 7. kommentjére: 


1.Jelöld ki a szürke(vagy fekete) részeket.[url=http://img24 imageshack.us/i/45420731.png/]kép01[/url] kép2 kép3
imageshack.us/i/45420731.png/]kép01[/url] kép2 kép3
2.A kijelölést alakítsd görbévé (path).( görbék panelen)kép4 [url=http://img8 imageshack.us/i/73224664.png/]kép5[/url]
imageshack.us/i/73224664.png/]kép5[/url]
( ha valami nem tetszik benne: toll eszközzel alakítsd át)
3.A görbét mentsd el Egyedi alakzatként. [url=http://img683.imageshack.us/i/7711590 png/]kép6[/url]
png/]kép6[/url]
4.Új dokumentum - A4, 600dpi. kép7
5.Egyedi alakzat eszköz. Válaszd ki a lovadat.kép8
6.A bal felső saroktól kezdve SHIFT gomb lenyomása mellett "töltsd ki" a ló alakzattal az egész képet. kép9
7. Írd bele a szöveget.( én 24 pt-t használtam)
 Ha kell, módosítsd a képméretet.
Ha kell, módosítsd a képméretet.
kész:kész kép
// Minél nagyobb felbontású az eredeti lovas képed ill. a készítendő kép, annál jobban fog kirajzolódni a ló alak. Habár érdemes kis betűvel írni a bele a szöveget, mivel nagy betűknél tördelés miatt szinte elveszik az alak. (+ 1-2 dolgot magadnak kell megigazítani: pl. az én képemen az egyik mellső lábánál tördelni kellene a szöveget, hogy oda is "jusson" szó.) Ez a trükk legjobban az egyszerűbb formákon néz ki jól,pl. a ló sörénye nem teljesen jön ki a szavak tördelése miatt.
// Hoppá... most vettem észre, hogy az egyik lába lemaradt. ^^' A PS automatikusan nem veszi figyelembe a "különálló" kisebb részeket ilyen szövegformázásnál, úgyhogy még az alakzat elmentése előtt a Toll eszközzel csatoljuk hozzá a testhez a lábakat. Ne essünk ugyanabba a hibába, mint én.^^'
 imageshack.us/i/45420731.png/]kép01[/url] kép2 kép3
imageshack.us/i/45420731.png/]kép01[/url] kép2 kép32.A kijelölést alakítsd görbévé (path).( görbék panelen)kép4 [url=http://img8
 imageshack.us/i/73224664.png/]kép5[/url]
imageshack.us/i/73224664.png/]kép5[/url]( ha valami nem tetszik benne: toll eszközzel alakítsd át)
3.A görbét mentsd el Egyedi alakzatként. [url=http://img683.imageshack.us/i/7711590
 png/]kép6[/url]
png/]kép6[/url]4.Új dokumentum - A4, 600dpi. kép7
5.Egyedi alakzat eszköz. Válaszd ki a lovadat.kép8
6.A bal felső saroktól kezdve SHIFT gomb lenyomása mellett "töltsd ki" a ló alakzattal az egész képet. kép9
7. Írd bele a szöveget.( én 24 pt-t használtam)
 Ha kell, módosítsd a képméretet.
Ha kell, módosítsd a képméretet.kész:kész kép
// Minél nagyobb felbontású az eredeti lovas képed ill. a készítendő kép, annál jobban fog kirajzolódni a ló alak. Habár érdemes kis betűvel írni a bele a szöveget, mivel nagy betűknél tördelés miatt szinte elveszik az alak. (+ 1-2 dolgot magadnak kell megigazítani: pl. az én képemen az egyik mellső lábánál tördelni kellene a szöveget, hogy oda is "jusson" szó.) Ez a trükk legjobban az egyszerűbb formákon néz ki jól,pl. a ló sörénye nem teljesen jön ki a szavak tördelése miatt.
// Hoppá... most vettem észre, hogy az egyik lába lemaradt. ^^' A PS automatikusan nem veszi figyelembe a "különálló" kisebb részeket ilyen szövegformázásnál, úgyhogy még az alakzat elmentése előtt a Toll eszközzel csatoljuk hozzá a testhez a lábakat. Ne essünk ugyanabba a hibába, mint én.^^'
...válasz ZeroCool.hu 6. kommentjére: 


Ennek a lónak az alakjára akarok írni, úgy próbáltam, hogy a szabadkézi toll eszközzel vágtam körbe a vektormaszkot, de így bonyolult, és nem is lett tökéletes. Azt szeretném, hogy az alap képet ismerje fel, és "igazítsa hozzá" a maszkot.
Egy kis segítségre lenne szükségem:
A videóban mutatott szöveghez hasonlót szeretnék csinálni, csak olyat, ahol a betűkből egy kép áll össze. A vektormaszkot kellene alakítanom, csak kézzel elég nehéz, nem lehetne valahogy elérni, hogy egy meglévő kép alakját vegye fel a vektormaszk?
Előre is kösz a választ
A videóban mutatott szöveghez hasonlót szeretnék csinálni, csak olyat, ahol a betűkből egy kép áll össze. A vektormaszkot kellene alakítanom, csak kézzel elég nehéz, nem lehetne valahogy elérni, hogy egy meglévő kép alakját vegye fel a vektormaszk?
Előre is kösz a választ
1. oldal 2 

Statisztika
| Megtekintések száma: | 16224 | Hozzászólások: | 8 |
| - VideoSmart.hu-n: | 16224 | Kedvencek között: | 80 |
| - Más oldalon: | 0 | Értékelések: | 40 |

ZeroCool.hu további videótippjei »
Tekintsük át, miképp tudunk a Photoshopban speciális alakzatban írni normál karaktereket, szavakat, néhány egyszerű trükk segítségével. (több infó) (kevesebb infó)