Felvéve: 17 éve, 9 hónapja
Megtekintve:
33204


Ez a videótipp a következő klub(ok)ba tartozik:
Ha van egy kis időd, nézz szét meglévő klubjaink között!
Ha van egy kis időd, nézz szét meglévő klubjaink között!
Kapcsolódó sorozat: Photoshop trükkök (50)
-
Hogyan készítsünk ragyogó kinézetet fotóinknak Photoshopban?
2008. január 9. 19:27:00 |
Biztos vannak olyan fényképeink, mondjuk arcképek, melyeket kicsit megváltoztatva háttérként szeretnénk használni. Mondjuk nem tetszik az alap színviláguk és kinézetük, ezért kicsit fel szeretnénk turbózni, hogy kicsit sugárzóbb legyen.
-
Amikre szükségünk lesz
Számítógép Adobe Photoshop CS3 -
Az első lépések
Nyissuk meg a kiszemelt képet. Érdemes az alap rétegből egy másolatot csinálni a CTRL+J gombok megnyomásával, egyszerűen azért, mert jól jöhet még később. Az így létrejött rétegen kezdjük meg a szerkesztést. Válasszuk az Image / Adjustment / Shadows/Highlights funkciót. Ezzel kicsit rendberakjuk a sötétebb, árnyékosabb részeket. Az én általam szerkesztett képen az arcnak a jobb oldala kicsit sötétebb volt, ezért ott korrigálunk. Az Amount érték százaléka minden képnél más és más, játszadozzunk vele úgy, hogy nekünk megfelelő legyen. -
Sugározzon a megjelenés
Ha ezzel megvagyunk, csinálhatjunk erről is egy másolatot CTRL+J-vel. Ezután jöhet a Filter / Blur / Motion Blur... funkció. Bármi is legyen alapból beállítva, állítsuk a szöget (Angle) értéket nullára, a Distance értéket pedig valahol 40-60 közé. Az Ok megnyomása után állítsuk ezt az aktív réteget Overlay módba - rögtön egy sokkal sugárzóbb kinézetet kapunk, egyszerűen azért, mert a két réteg színértékei fedésbe kerülnek. Esetleg vissza is vehetünk kicsit az értékből (átlátszóság - opacity), hogy ne legyen ennyire durva az effekt. -
Korrigáljuk a szemeket
Ezzel előfordulhat, hogy nagyon besötétedtek a szemek. Hozzunk létre egy új réteget (CTRL+SHIFT+N), majd a Brush Toolt (B) alkalmazva fessük fehérre a szem azon részeit, melyeknek teljesen fehérnek kéne lenniük. Önmagában ez valószínűleg túl erős lesz, ezért a réteg láthatóságát csökkentsük. Nyomogassuk a számokat 1-től 9-ig, és amikor a megfelelő képet kapjuk, menjünk tovább. -
Jöhet az élesítés
Ismét hozzunk létre egy új réteget (CTRL+SHIFT+N), majd ezután közvetlen nyomjuk le a CTRL+SHIFT+ALT+E gombokat. Ez a kombináció az aktuális rétegre helyezi azt a képet, amit látunk a monitoron - vagyis egyberakja az összes látható réteget. Erről is csináljunk egy másolatot CTRL+J-vel. Mivel a képet menet közben elmostuk, most élesítsünk rajta. Filter / Sharpen / Unsharp Mask... funkcióra kattintsunk. Ez azonnal látható élesítést eredményez: a jobb fent található Preview pipával folyamatosan ellenőrizhetjük, hogy milyen volt, és milyen lett a kép. Az Amountot állítsuk 80-90%-ra, a Radius legyen 1.5, a Threshold pedig 0. -
Finomítsuk az élesítésen
Előfordulhat, hogy például az arc egyes részein túl erős az élesítés. Adjunk hát a felső rétegnek egy Maskot a réteg paletta alján található ikonnal (kis szürke négyszög, benne fehér karika), majd a színpalettán válasszunk ki egy közepes szürke színt. Hívjuk be újra a Brush Toolt (B), és ezzel a szürkével kezdjük el beszinezni azokat a részeket, ahol túl erős az élesítés. Ezzel tompíthatjuk a hatást. Minél fehérebb a kiválasztott szín annál jobban látszik az effekt, minél feketébb, annál kevésbé. -
Változtassunk még egy kicsit
Már majdnem megvagyunk, de még esetleg változtassuk meg a szájfényt is. Ismét jöhet a új réteg létrehozás, majd a CTRL+SHIFT+ALT+E kombináció. Nagyítsunk rá a szájra, majd a W gombot megnyomva hívjuk elő a Quick Selection Tool-t. Jelöljük ki a módosítandó részt, majd CTRL+C és CTRL+V kombinációkkal külön rétegre is helyeztük. A CTRL+L kombinációval előhozzuk a Levels beállításokat, melynek skáláján a jobb csúszkát balra húzva fényesíthetünk a rétegen. Ezzel meg is vagyunk, elkészült a modernebb, sugárzóbb képünk.
Te hanyas verzióját használtad a photoshopnak a cs4 előtt ?
Statisztika
| Megtekintések száma: | 33204 | Hozzászólások: | 54 |
| - VideoSmart.hu-n: | 33204 | Kedvencek között: | 152 |
| - Más oldalon: | 0 | Értékelések: | 62 |

ZeroCool.hu további videótippjei »
Biztos vannak olyan fényképeink, mondjuk arcképek, melyeket kicsit megváltoztatva háttérként szeretnénk használni. Mondjuk nem tetszik az alap színviláguk és kinézetük, ezért kicsit fel szeretnénk turbózni, hogy kicsit sugárzóbb legyen. (több infó) (kevesebb infó)



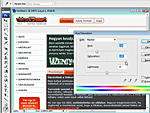















Vélemények, hozzászólások