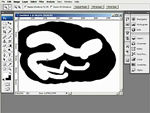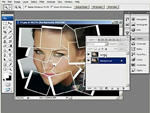Ez a videótipp a következő klub(ok)ba tartozik:
Ha van egy kis időd, nézz szét meglévő klubjaink között!
Ha van egy kis időd, nézz szét meglévő klubjaink között!
-
Hogyan váltsunk színeket kijelölés nélkül Photoshopban?
2008. február 25. 19:03:41 |
Photoshopban sokféleképpen lehet megváltoztatni egy kép bármely részének a színét, például kijelöléssel vagy színárnyalatok változtatásával. Ezúttal kijelölés és kivágás nélkül fogunk megtanulni színt módosítani.
-
Amire szükségünk lesz
számítógép Photoshop -
Jelöljük ki a módosítani kívánt színt
Nyissunk meg egy képet, amit módosítani szeretnénk, majd nyissuk meg a rétege palettát F7 billentyűvel. Ennek az kis ablaknak az alján láthatunk egy félig áthúzott kör ikont, amely az adjustment layer létrehozására szolgál. Kattintsunk rá és menüsorból válasszuk a "Hue/Saturation"-t, melyek aktiválásával megjelenik egy újabb ablak. Itt az "Edit" mezőben alapból a "Master" látható, de válasszunk egy színt, például a "Yellow"-t (sárga). A nyíl helyett megjelent mutató ikonnal válasszuk ki a képről azt a színt, amit meg szeretnénk változtatni, az ablakban meg folyamatosan láthatjuk a színeket, ami fölött elvisszük a kurzort. -
Változtassuk meg a kiválasztott színt
Amint megvan a szín, a felső, "Hue" csíkot kezdjük el húzni valamilyen irányba, és a képen máris látszik, hogy változik a kiválasztott rész színe. Egy képen általában több helyen előfordul az a szín, ami módosul, jelen esetben a pólóban és a haj színében is egyaránt változik az árnyalat. Ennek elkerülése végett nyomjuk meg az ALT gombot, és a kurzor mellett megjelenik egy mínusz jel (SHITF-tel plusz jel jelenik meg amivel hozzáadhatunk színt, a mínusszal értelemszerűen elvehetünk egyet), és kezdjük el nyomogatni ott, ahol megjelentek azok az árnyalatok, amire nincs szükségünk. A másik két csúszkával is módosíthatjuk ízlés szerint a színeket, például így a legkönnyebb kifehéríteni bármit. Amint úgy gondoljuk, elértük a kívánt hatást, leokézzuk, és el is készült a képünk.
Vélemények, hozzászólások
Rendezés:
Helló! én azt szeretném kérdezni hogy hogyann lehet azt megcsinálni hogy: megy a videó de közben változik a színháttér ezt hogyan kell?
Hello Zero lenne 1 kérdésem
Ugyanezt csinálom és a karját színét változtatja meg nem a pólóját :@ miért?
Ugyanezt csinálom és a karját színét változtatja meg nem a pólóját :@ miért?
Statisztika
| Megtekintések száma: | 23020 | Hozzászólások: | 13 |
| - VideoSmart.hu-n: | 13236 | Kedvencek között: | 41 |
| - Más oldalon: | 9784 | Értékelések: | 20 |

ZeroCool.hu további videótippjei »
Photoshopban sokféleképpen lehet megváltoztatni egy kép bármely részének a színét, például kijelöléssel vagy színárnyalatok változtatásával. Ezúttal kijelölés és kivágás nélkül fogunk megtanulni színt módosítani. (több infó) (kevesebb infó)