Felvéve: 17 éve, 3 hónapja
Megtekintve:
5664


Ez a videótipp a következő klub(ok)ba tartozik:
Ha van egy kis időd, nézz szét meglévő klubjaink között!
- Ez a videó nem még nem tartozik egy klubhoz sem.
Ha van egy kis időd, nézz szét meglévő klubjaink között!
Kapcsolódó sorozat: Hogyan védhetjük meg adatainkat a TrueCrypt programmal? (6)

Hogyan védhetjük meg adatainkat a TrueCrypt programmal? 3/6: Új terület létrehozása
Hogyan védhetjük meg adatainkat a TrueCrypt programmal? 4/6: Felhasználás
Hogyan védhetjük meg adatainkat a TrueCrypt programmal? 5/6: Rejtett partíció
Hogyan védhetjük meg adatainkat a TrueCrypt programmal? 6/6: A kulcsfájl védelme
-
Hogyan védhetjük meg adatainkat a TrueCrypt programmal? 4/6: Felhasználás
2008. április 8. 18:51:29 |
Ha már létrehoztuk a partíciónkat vagy fájlunkat, nézzük meg, ez miképp működik a gyakorlatban, hogyan tudjuk használni.
-
Amire szükségünk lesz
számítógép TrueCrypt program -
A mountolás
A TrueCrypt program fő listájában láthatjuk azokat a meghajtó betűjeleket, amelyek jelenleg szabadok a gépünkön. Így nem fordulhat elő, hogy a C, D vagy a DVD meghajtó helyére szeretnénk tenni bármit. Jelen esetben válasszuk az M-et. Ezután nyomjunk a lent található Select File gombra, majd tallózzuk ki a korábban létrehozott fájlunkat, ami maga a partíció. Látszólag semmi sem történt, viszont a balra lent található Mount gombra kattintva feljön egy újabb ablak, ahol meg kell adnunk azt a jelszót, amit az általunk létrehozott partíciónak vagy fájlnak megadtunk. Ha ezt beírtuk a lenti pipák közül a Display passwordre rányomva megnézhetjük, hogy jól írtuk-e be a jelszót. A felső Cache passwords and keyfiles in memoryt kipipálva nem kell minden egyes mountolásnál kódot megadni vagy a kulcsfájl helyét újra és újra előkeresni, bár ez nem a legbiztonságosabb dolog. Az alsó, Use keyfiles-t kipipálva kitallózhatjuk azt a kulcsfájlt, amit korábban létrehoztunk. Ha ez nincs meg, akkor igazából be sem tudunk lépni az adott fájlba vagy partícióba. -
Hogyan használjuk a létrehozott fájlt/partíciót
Az OK gombra kattintva megjelennek különböző adatok a kiválasztott betűjelnél: milyen típusú a TrueCrypt fájl, milyen kódolási algoritmust használ és mekkora a mérete. Ha elindítunk egy Total Commandert vagy bármilyen más fájlmenedzser programot, akkor látni fogjuk, hogy fent megjelent egy új betűjel, amit megadtunk a programban, jelen esetben az M. Ha erre rákattintunk, értelemszerűen nem látunk még semmit, még nincs benne semmi. De ha ide bármilyen fájlt belemásolok, az eltárolódik. Gyakorlatilag jelen esetben ez a 100 megás fájl, illetve partíció, az a fájl, amit létrehoztunk a korábbiakban.
Még nincsenek hozzászólások. Legyél Te az első!
Statisztika
| Megtekintések száma: | 5664 | Hozzászólások: | 0 |
| - VideoSmart.hu-n: | 5664 | Kedvencek között: | 9 |
| - Más oldalon: | 0 | Értékelések: | 9 |

ZeroCool.hu további videótippjei »
Ha már létrehoztuk a partíciónkat vagy fájlunkat, nézzük meg, ez miképp működik a gyakorlatban, hogyan tudjuk használni. (több infó) (kevesebb infó)

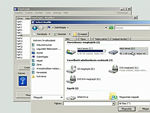
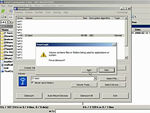
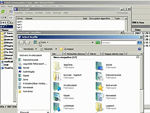

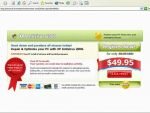






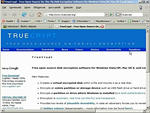
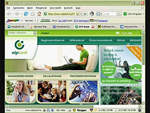
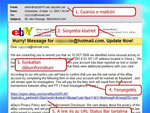
Vélemények, hozzászólások