Felvéve: 17 éve, 6 hónapja
Megtekintve:
6179


Ez a videótipp a következő klub(ok)ba tartozik:
Ha van egy kis időd, nézz szét meglévő klubjaink között!
- Ez a videó nem még nem tartozik egy klubhoz sem.
Ha van egy kis időd, nézz szét meglévő klubjaink között!
Kapcsolódó sorozat: Hogyan védhetjük meg adatainkat a TrueCrypt programmal? (6)

Hogyan védhetjük meg adatainkat a TrueCrypt programmal? 3/6: Új terület létrehozása
Hogyan védhetjük meg adatainkat a TrueCrypt programmal? 4/6: Felhasználás
Hogyan védhetjük meg adatainkat a TrueCrypt programmal? 5/6: Rejtett partíció
Hogyan védhetjük meg adatainkat a TrueCrypt programmal? 6/6: A kulcsfájl védelme
-
Hogyan védhetjük meg adatainkat a TrueCrypt programmal? 3/6: Új terület létrehozása
2008. április 5. 17:11:43 |
A következőkben megnézzük, miképp lehet egy új területet létrehozni a merevlemezünkön a TrueCrypt programban.
-
Amire szükségünk lesz
számítógép TrueCrypt program -
Milyen lehetőségek vannak a titkosításra
A bal középen található Create Volume gombot nyomjuk meg, aminek hatására különböző lehetőségeket kapunk. Az elsőt (Create a file container) akkor érdemes használni, ha egy meglévő merevlemezünkön szeretnénk egy olyan fájlt létrehozni, amelyben el tudjuk tárolni a titkosítani kívánt adatainkat. Ez semmi különösebb extrával nem jár, nem emészt fel egy partíciót, egy fájl lesz belőle, amit utána szabadon mozgathatunk.
A második lehetőséggel (Create a volume within a non-system partition/device) létrehozhatunk egy nem rendszer partíción egy védett állományt, ami nem csak egy fájl lesz, hanem az egész adattároló, akár egy USB kulcs is lehet vagy bármi egyéb.
A harmadik lehetőség (Encrypt the system partition or entire system drive) segítségével egy teljes merevlemezt el tudunk zárni a nagyvilág elől. Most a legelső, egyben legegyszerűbb módszert nézzük meg közelebbről. -
Válasszuk ki a helyet a merevlemezünkön
A Next gomb után újra két lehetőséget kapunk, a Standard TrueCrypt volume az alap fájl lesz, amibe el tudunk menteni a titkosítani kívánt adatokat, a rejtettről később ejtünk pár szót. Válasszuk most az első lehetőséget. A következő ablakon meg kell adnunk azt a helyet, ahova el szeretnénk menteni az adott fájlunkat, jelen esetben a D partíciót használjuk, a fájl nevéhez írjuk be, hogy "test", de ez is bármi lehet. Pipáljuk ki a Never save historyt, így semmiféle módosítást nem fog elmenteni a számítógép, ez is egy biztonsági dolog. -
Válasszuk ki az algoritmust
A Nextre kattintva kiválaszthatjuk, hogy milyen titkosítási algoritmusok szerint szeretnénk létrehozni ezt a fájlt. Érdemes utánanézni melyik algoritmus mit tud. A Benchmark gombra kattintva bármekkora bufferméretet beállíthatunk, jelen esetben 5MB-ot használunk. Rövid gondolkodás után kidobja, hogy a saját gépünk konfigurációjának megfelelően milyen sebességgel tudunk be- és kimásolni adatot a titkosított fájlba, illetve fájlból. Az AES a leggyorsabb, de ilyen sebességgel a merevlemezek többsége nem is tud írni, és nagyon nehéz feltörni, használhatjuk ezt. Sokan az SHA-512-es algoritmust használják, ez is egy jó védelem, használhatjuk ezt. -
Válasszuk ki a fájl méretét
A Next gomb után meg kell adnunk, hogy mekkora fájlméretet szeretnénk létrehozni. A program felhívja a figyelmet, hogy maximum mekkora az adott terület. Jelen esetben csak egy 100 MB-os területet használunk fel. -
Adjuk meg a jelszót
A következő pontban meg kell adnunk egy jelszót. Az alsó pipával megnézhetjük, hogy mi a jelszó, biztos jól írtuk-e. A Use keyfiles-t kipipálva jobboldalt megjelenik a Keyfiles gomb, amit a nagyobb biztonság kedvéért érdemes használni, de nem kötelező. Itt az Add files résznél kitallózhatjuk azt a kulcsfájlt, amit korábban létrehoztunk, ha erre rákattintunk, hozzácsatolódik a fájlunkhoz. A Next gombot megnyomva a program figyelmeztet, hogy a rövid jelszavakat könnyű feltörni, ezért érdemes legalább húsz karakteres jelszót megadni. -
Hozzuk létre a fájlt
Megérkeztünk a formatálási részhez, nem fog semmit törölni vagy módosítani a program, csupán egy adott fájlt hozunk létre. Ha egy egész partíciót formatálunk, ott mindent le fog törölni, erre figyeljünk oda. Mivel jelen esetben egy 100 MB-os területet foglaltunk le, ezért egy akkora fájlt fog létrehozni a program. Kiválaszthatjuk, hogy FAT vagy NTFS rendszerű legyen a fájl, ahova majd másolni fogunk. Ha például egy négy gigás partíciót csinálunk és azt FAT-ra konvertáljuk, abba nem tudunk bemásolni egy DVD-nyi mennyiséget, mert a FAT rendszer nem tud egy akkora fájlt egyben kezelni. A Format gombra kattintva végigszalad gyorsan egy bitkukac, és létrehozza ezt a bizonyos partíciót. Az OK gombra kattintva készen is vagyunk, megnyomhatjuk az Exitet.
Statisztika
| Megtekintések száma: | 6179 | Hozzászólások: | 1 |
| - VideoSmart.hu-n: | 6179 | Kedvencek között: | 9 |
| - Más oldalon: | 0 | Értékelések: | 13 |

ZeroCool.hu további videótippjei »
A következőkben megnézzük, miképp lehet egy új területet létrehozni a merevlemezünkön a TrueCrypt programban. (több infó) (kevesebb infó)

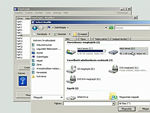
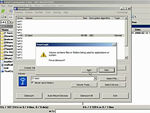
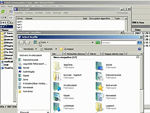
 NAON TETSZIK GRATULA GRATULA :d
NAON TETSZIK GRATULA GRATULA :d

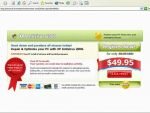






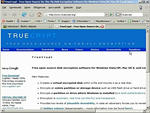
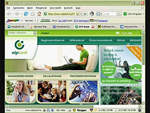
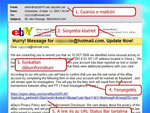
Vélemények, hozzászólások