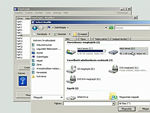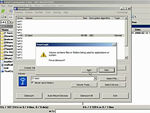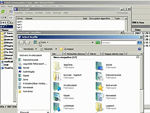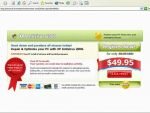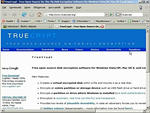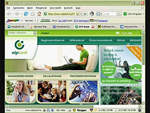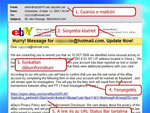Ez a videótipp a következő klub(ok)ba tartozik:
Ha van egy kis időd, nézz szét meglévő klubjaink között!
- Ez a videó nem még nem tartozik egy klubhoz sem.
Ha van egy kis időd, nézz szét meglévő klubjaink között!
Kapcsolódó sorozat: Hogyan védhetjük meg adatainkat a TrueCrypt programmal? (6)

Hogyan védhetjük meg adatainkat a TrueCrypt programmal? 3/6: Új terület létrehozása
Hogyan védhetjük meg adatainkat a TrueCrypt programmal? 4/6: Felhasználás
Hogyan védhetjük meg adatainkat a TrueCrypt programmal? 5/6: Rejtett partíció
Hogyan védhetjük meg adatainkat a TrueCrypt programmal? 6/6: A kulcsfájl védelme
-
Hogyan védhetjük meg adatainkat a TrueCrypt programmal? 5/6: Rejtett partíció
2008. április 12. 17:06:02 |
A következőkben azt fogjuk megnézni, miképp lehet a Truecrypt programban rejtett partíciót létrehozni.
-
Amire szükségünk lesz
számítógép TrueCrypt program -
Hozzuk létre a rejtett partíciót
Először is töröljünk ki minden korábban feltett TrueCrypt fájlrendszert, csupán azért, hogy tiszta lappal induljunk. Nyomjuk meg a Create Volume gombot, válasszuk a Create a file container pontot, majd a Hidden TrueCrpyt volume-ot. A következő oldalon két mód közül választhatunk. A Normal mode-ot kiválasztva segít abban a program (ha nincs még kész az alap partíciónk), hogy először csinálhatunk egy normál partíciót, és utána ebbe tehetjük bele a hiddent. Ha korábban már csináltunk egy sztenderd partíciót, váltsunk a Direct mode-ra, ahol a már létrehozott sztenderd partíciónkhoz csatolhatjuk a rejtett partíciónkat. A Next gombra kattintva ki kell tallóznunk a már korábban létrehozott sztenderd partíciónkat, majd a következő ablakban meg kell adnunk ennek a jelszavát, illetve ha kapcsolódik hozzá kulcsfájl, akkor ki kell tallóznunk hozzá azt is. Ha ez megvan, eljutottunk a rejtett rész létrehozásához. A következő ablak semmiben nem különbözik a sztenderd partíció létrehozásától, tehát ki kell választanunk egy titkosítási és egy Hash algoritmust. -
Adjuk meg a rejtett partíció méretét
Ha ez megvan, a következő oldalon megadhatjuk a rejtett partíció méretét. Ez már különbözik attól, ami a sztenderdnél volt, itt ugyanis a korábbi partíció mérete meghatározza a rejtett partíció maximális méretét. Mivel a korábban létrehozott partíció jelen esetben 100 MB volt, ezért a program jelzi, hogy a maximálisan létrehozható rejtett partíció mérete 97 MB lehet. Azért nem száz, mert korábban belemásoltunk egy 2-3 MB-os fájlt, amit nem törölt ki. Adjunk egy 50 MB-os értéket, majd a Nextre kattintva újra eljutunk egy jelszó megadáshoz. Az egyszerűség kedvéért jelen esetben legyen ez test2. Ha szeretnénk, adjunk meg neki egy keyfile-t. Ha nem hoztunk létre második keyfilet, akkor a megjelent ablakon nyomjuk meg a Generate Random Keyfile gombot. -
További beállítások, valamint hogyan használjuk a rejtett partíciót
A következő ablakon megadhatjuk, hogy a rejtet partíció milyen fájlrendszerre épüljön, majd a Formatra kattintva létre is jön az esetünkben 50 MB-os partíció. Az Exitre kattintva látszólag semmi nem történt, de válasszuk ismét lent a Select File-lal a partíciónkat, majd nyomjuk meg a Mountot. Ha a normál partíciónk jelszavát adjuk meg ekkor, és a hozzá tartozó keyfile-t társítjuk, akkor, akkor a jelenleg M betűre kiválasztott partíción megjelenik a tartalom. Dismounttal leszedhetjük ezt a partíciót, válasszunk ki ismét egy meghajtót, ami lehet ugyanaz, tehát M. Ha most a Mount gomb után a rejtett partíció jelszavát adjuk meg, akkor a fájlmenedzserben megnézve láthatjuk, hogy az M ezúttal egy 50 MB-os rejtett partíció lett. Ez akkor lehet jó, ha más-más tartalmat szeretnénk másolni a két partícióba, és nem fog feltűnni másnak, ha elrejtettünk ide olyan fájlokat, amelyeket nem szeretnénk mások számára megmutatni.
Vélemények, hozzászólások
Még nincsenek hozzászólások. Legyél Te az első!
Statisztika
| Megtekintések száma: | 7237 | Hozzászólások: | 0 |
| - VideoSmart.hu-n: | 7237 | Kedvencek között: | 10 |
| - Más oldalon: | 0 | Értékelések: | 9 |

ZeroCool.hu további videótippjei »
A következőkben azt fogjuk megnézni, miképp lehet a Truecrypt programban rejtett partíciót létrehozni. (több infó) (kevesebb infó)