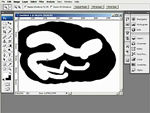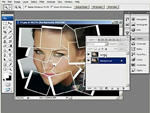Ez a videótipp a következő klub(ok)ba tartozik:
Ha van egy kis időd, nézz szét meglévő klubjaink között!
- Ez a videó nem még nem tartozik egy klubhoz sem.
Ha van egy kis időd, nézz szét meglévő klubjaink között!
-
Adobe Photoshop: Csoportos képátméretezés az Actions használatával
2009. december 6. 18:02:00 |
Az alábbiakban megmutatjuk, hogyan használjuk a Photoshopot több kép átméretezésére egyidejűleg egy action használatával.
-
Amire szükségünk lesz
Photoshop -
Csoportos képátméretezés
Válogassuk ki a képeket egy mappába, amiket át szeretnénk alakítani, majd hozzunk létre egy mappát, amibe a kész képek kerülnek. Jelen esetben 800x600-as képeket fogunk készíteni. Húzzuk be az egyik képet a Photoshopba. Kattintsunk az Action palettára, hozzunk létre egy új actiont, nevezzük el, kattintsunk a record gombra, és a Photoshop rögzíteni fogja a lépéseket. Ezután menjünk a File – Automate – Fit image menüpontra, állítsuk be a képméretet, okézzuk le. Állítsuk meg a recordot, zárjuk be. Menjünk a File – Automate – Batch. A set legyen default action, az action pedig a megadott méret. Válasszuk ki a mappát, ahol a képeink vannak. Válasszuk ki a célmappát
Vélemények, hozzászólások
Rendezés:
NEM KELL FOLYTON OK-éznod, ha előtte azt is felveszed a recorddal, hogy melyik mappába akarod menteni az átméretezett képeket.
Tehát mielőtt megállítod a recordot a képedet mentsd el a kívánt célmappába. Így azt is felveszi és szépen mindent a helyére ment majd.
Viszont, fontos tudni, hogy, ha többfajta fényképezőgéppel készített képeket akarsz így egyszerre szerkeszteni, azokat nem fogja tudni; nekem legalábbis nem ment
És ha vegyesen vannak álló/fekvő képek azokat sem.
Ezeket leszámítva tényleg nagyon megkönnyíti a munkát!
Tehát mielőtt megállítod a recordot a képedet mentsd el a kívánt célmappába. Így azt is felveszi és szépen mindent a helyére ment majd.
Viszont, fontos tudni, hogy, ha többfajta fényképezőgéppel készített képeket akarsz így egyszerre szerkeszteni, azokat nem fogja tudni; nekem legalábbis nem ment

És ha vegyesen vannak álló/fekvő képek azokat sem.
Ezeket leszámítva tényleg nagyon megkönnyíti a munkát!

Statisztika
| Megtekintések száma: | 11506 | Hozzászólások: | 3 |
| - VideoSmart.hu-n: | 11506 | Kedvencek között: | 13 |
| - Más oldalon: | 0 | Értékelések: | 5 |

SPARKIEONE további videótippjei »
Az alábbiakban megmutatjuk, hogyan használjuk a Photoshopot több kép átméretezésére egyidejűleg egy action használatával. (több infó) (kevesebb infó)