Felvéve: 17 éve, 7 hónapja
Megtekintve:
72826


Ez a videótipp a következő klub(ok)ba tartozik:
Ha van egy kis időd, nézz szét meglévő klubjaink között!
- Ez a videó nem még nem tartozik egy klubhoz sem.
Ha van egy kis időd, nézz szét meglévő klubjaink között!
Kapcsolódó sorozat: Photoshop trükkök (50)
-
Hogyan cseréljük ki fotónk hátterét Adobe Photoshop CS3-ban?
2008. március 29. 14:25:06 |
Bizonyára mindenki találkozott már a következő problémával: adott egy jól sikerült fotó valamelyik ismerősünkről, barátunkról vagy a családunkról, ám a háttér nem passzol a témához. Ezen könnyedén segíthetünk az Adobe Photoshop CS3 szoftver segítségével.
-
Amire szükségünk lesz
CS3 Photoshop -
Jelöljük ki az átmásolni kívánt témát
Nyissunk meg egy fotót, aminek ki szeretnénk cserélni a hátterét. Keressünk egy másik képet, amit háttérként szeretnénk alkalmazni. Az eredeti képet a rétegeknél duplázzuk meg CTRL+J billentyűkkel. W billentyűvel a gyorskijelölő eszközt jelöljük ki, majd növeljük meg az ecset méretét a kép arányainak megfelelően. Ha a bal egérgombot lenyomva tartjuk, folyamatosan növekszik a kijelölésünk, keresve a téma szegélyeit. Ha közben csökkentem az ecset méretét, az apró részleteket is könnyebben hozzá tudjuk adni a kijelöléshez. Ha szeretnénk valamit kivonni a kijelölésből, akkor nyomjuk meg az ALT billentyűt a kijelölés közben. -
Finomítsuk a kijelölést
Ez a gyorskijelölő eszköz csak a CS3 verzióban található meg, az előzőekben nem. Nem tökéletes a kijelölés, de gyors és hatékony. A legjobb, ha kombináljuk mindezt a gyors maszk móddal, melyet bal oldalon az eszköztáron találhatunk meg, illetve a Q billentyűvel is elérhetünk. Ha ezt megnyomjuk, a kijelölésen kívüli részeket pirosan fogjuk látni. Ha ilyenkor az ecsetünkkel elkezdünk rajzolni, akkor láthatjuk, hogy a kijelöletlen részek területe növekszik. Ez azért van, mert jelen esetben a fekete szín van kijelölve az ecsetünkhöz. Ha átváltunk az X gombbal a másik színre, jelen esetben a fehérre, akkor tulajdonképpen visszahozzuk a kijelölést. Javítsuk ki a képünkön a hibákat az előbbi módszerek használatával. Ha a Q-val visszaváltunk maszk nélküli módban, láthatjuk, hogy a kijelölt területünk mennyivel finomodott. -
Aktivizáljuk a maszkot
Jelen esetben egy digitális rajztáblát használunk, ami ajánlott mindenkinek, akár hobbi szinten is, hiszen az egérrel nem tudunk igazán precíz, finom mozdulatokat végezni. Amint elkészültünk a kijelöléssel, hozzunk létre egy réteg maszkot a rétegeknél, így a háttér el is tűnt a képről, a rétegeknél láthatjuk, hogy mi lett kitakarva a képünkből. Ha arra a bélyegképre a SHIFT lenyomásával együtt kattintunk, deaktivizáljuk a maszkot. Ez azért hasznos, mert roncsolásmentes változtatásokat hozhatunk így létre a képen, valójában nem törlünk belőle, csak a maszk segítségével elrejtünk belőle részleteket. A SHIFT újbóli megnyomásával aktivizáljuk a maszkunkat. -
Vigyük át a maszkot a háttérképre
Fogjuk meg a kijelölt részt, és egyszerűen húzzuk át a másik megnyitott képbe. Valószínűleg még mindig láthatunk kisebb hibákat a szegélyeken. Ha feketével ráfestünk a maszkra, eltakarunk újra képrészleteket, az előbb megtanult módszerrel. A két képnek megfelelően a maszkolt rétegből kitörölhetünk helyenként pár részt, hogy jobban egyesítsük a két fotó együttes hatását. A minél szebb kép elérése érdekében használjunk nagyfelbontású fotókat.
Szia ! Kösz az ötletet ! Nagyon érthetően beszélsz, ami külön pozitivum...pláne hogy még le is van irva, nem kell külön jegyzetelni. A mindennapi munkámhoz ez most nagyon jól jött. Mégegyszer köszi !
Sziasztok nekem egyszer sikerült azota meg nem akar, ha valaki lenne olyan kedves és segitene annak nagyon örülnék 

...válasz kcatbaby 11. kommentjére: 


kcatbaby a "v" bilentyuvel sikerulni fog,de elotte a "window/arrange/float in window"
nekem az a kérdésem, hogy hogy lehet a kész képet jpg-ben elmenteni?
Statisztika
| Megtekintések száma: | 72826 | Hozzászólások: | 39 |
| - VideoSmart.hu-n: | 72826 | Kedvencek között: | 156 |
| - Más oldalon: | 0 | Értékelések: | 69 |

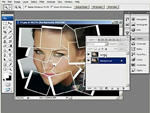









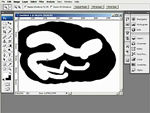






Vélemények, hozzászólások