Felvéve: 17 éve, 6 hónapja
Megtekintve:
72826


Ez a videótipp a következő klub(ok)ba tartozik:
Ha van egy kis időd, nézz szét meglévő klubjaink között!
- Ez a videó nem még nem tartozik egy klubhoz sem.
Ha van egy kis időd, nézz szét meglévő klubjaink között!
Kapcsolódó sorozat: Photoshop trükkök (50)
-
Hogyan cseréljük ki fotónk hátterét Adobe Photoshop CS3-ban?
2008. március 29. 14:25:06 |
Bizonyára mindenki találkozott már a következő problémával: adott egy jól sikerült fotó valamelyik ismerősünkről, barátunkról vagy a családunkról, ám a háttér nem passzol a témához. Ezen könnyedén segíthetünk az Adobe Photoshop CS3 szoftver segítségével.
-
Amire szükségünk lesz
CS3 Photoshop -
Jelöljük ki az átmásolni kívánt témát
Nyissunk meg egy fotót, aminek ki szeretnénk cserélni a hátterét. Keressünk egy másik képet, amit háttérként szeretnénk alkalmazni. Az eredeti képet a rétegeknél duplázzuk meg CTRL+J billentyűkkel. W billentyűvel a gyorskijelölő eszközt jelöljük ki, majd növeljük meg az ecset méretét a kép arányainak megfelelően. Ha a bal egérgombot lenyomva tartjuk, folyamatosan növekszik a kijelölésünk, keresve a téma szegélyeit. Ha közben csökkentem az ecset méretét, az apró részleteket is könnyebben hozzá tudjuk adni a kijelöléshez. Ha szeretnénk valamit kivonni a kijelölésből, akkor nyomjuk meg az ALT billentyűt a kijelölés közben. -
Finomítsuk a kijelölést
Ez a gyorskijelölő eszköz csak a CS3 verzióban található meg, az előzőekben nem. Nem tökéletes a kijelölés, de gyors és hatékony. A legjobb, ha kombináljuk mindezt a gyors maszk móddal, melyet bal oldalon az eszköztáron találhatunk meg, illetve a Q billentyűvel is elérhetünk. Ha ezt megnyomjuk, a kijelölésen kívüli részeket pirosan fogjuk látni. Ha ilyenkor az ecsetünkkel elkezdünk rajzolni, akkor láthatjuk, hogy a kijelöletlen részek területe növekszik. Ez azért van, mert jelen esetben a fekete szín van kijelölve az ecsetünkhöz. Ha átváltunk az X gombbal a másik színre, jelen esetben a fehérre, akkor tulajdonképpen visszahozzuk a kijelölést. Javítsuk ki a képünkön a hibákat az előbbi módszerek használatával. Ha a Q-val visszaváltunk maszk nélküli módban, láthatjuk, hogy a kijelölt területünk mennyivel finomodott. -
Aktivizáljuk a maszkot
Jelen esetben egy digitális rajztáblát használunk, ami ajánlott mindenkinek, akár hobbi szinten is, hiszen az egérrel nem tudunk igazán precíz, finom mozdulatokat végezni. Amint elkészültünk a kijelöléssel, hozzunk létre egy réteg maszkot a rétegeknél, így a háttér el is tűnt a képről, a rétegeknél láthatjuk, hogy mi lett kitakarva a képünkből. Ha arra a bélyegképre a SHIFT lenyomásával együtt kattintunk, deaktivizáljuk a maszkot. Ez azért hasznos, mert roncsolásmentes változtatásokat hozhatunk így létre a képen, valójában nem törlünk belőle, csak a maszk segítségével elrejtünk belőle részleteket. A SHIFT újbóli megnyomásával aktivizáljuk a maszkunkat. -
Vigyük át a maszkot a háttérképre
Fogjuk meg a kijelölt részt, és egyszerűen húzzuk át a másik megnyitott képbe. Valószínűleg még mindig láthatunk kisebb hibákat a szegélyeken. Ha feketével ráfestünk a maszkra, eltakarunk újra képrészleteket, az előbb megtanult módszerrel. A két képnek megfelelően a maszkolt rétegből kitörölhetünk helyenként pár részt, hogy jobban egyesítsük a két fotó együttes hatását. A minél szebb kép elérése érdekében használjunk nagyfelbontású fotókat.
Szia!Nekem olyan gondom van csak ha áthúzom a kivágott képet és még igazítani sztém akkor azon a képen megmarad a kivágot kép alakja.Remélem érted Annak mit tudok csinálni?
Annak mit tudok csinálni?
 Annak mit tudok csinálni?
Annak mit tudok csinálni?
Szia!
A videód és a magyarázatod után megy a dolog, kösz. Én azt szeretném megoldani, hogy pl, egy virágot egy fekete háttérbe beilleszteni. Na ezt nem tudom megcsinálni. Tudnál ebben segíteni?
A videód és a magyarázatod után megy a dolog, kösz. Én azt szeretném megoldani, hogy pl, egy virágot egy fekete háttérbe beilleszteni. Na ezt nem tudom megcsinálni. Tudnál ebben segíteni?
Öm szal hát kijelöltem az emberkét megwan minden eltünt az eredeti háttér de nem tudom áthuzni arra a képre amit háttérnek szántam.Mit tegyek? Oo pls segítsetek
Szia! hogyan lehet megnyitni 2 képet? mind a 2 képen szeretnék dolgozni....
Statisztika
| Megtekintések száma: | 72826 | Hozzászólások: | 39 |
| - VideoSmart.hu-n: | 72826 | Kedvencek között: | 156 |
| - Más oldalon: | 0 | Értékelések: | 69 |

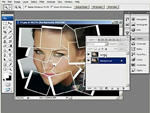









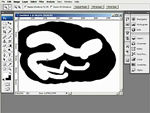






Vélemények, hozzászólások