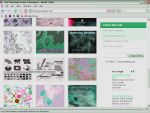Ez a videótipp a következő klub(ok)ba tartozik:
Ha van egy kis időd, nézz szét meglévő klubjaink között!
Ha van egy kis időd, nézz szét meglévő klubjaink között!
Kapcsolódó sorozat: Photoshop trükkök (50)
-
Hogyan fiatalíthatunk meg valakit Photoshopban?
2008. május 13. 23:35:20 |
Ezúttal megtanuljuk, miképp lehet egy idősebb személyt megfiatalítani Photoshopban, hogyan lehet gyorsan eltüntetni a ráncokat és átszínezni a hajat.
-
Amire szükségünk lesz
Photoshop CS3 -
A ráncok eltüntetése
Nyissuk meg a módosítani kívánt képet, majd a Q billentyűvel aktiváljuk a Quick Mask módot. Ez arra jó, ha ezután kijelöljük a Brush Toolt, akkor bármit rajzolunk feketével, az pirosan fog megjelenni, ezt a piros részt fogja kijelölni a Quick Mask mód. Ezzel a piros színnel jelöljük ki azokat a ráncokat, amit el szeretnénk simítani. Ha esetleg valamit elrontottunk és beleszaladtunk olyanba, amit nem akarunk kijelölni, váltsunk feketéről fehér színre és fessük át az adott részt. Ha megvagyunk a kijelöléssel, nyomjuk meg még egyszer a Q-t, majd a CTRL+SHIFT+I-vel cseréljük meg a kijelölést. Ezután másoljuk át az imént kijelölt részeket egy új rétegre. Ezen a rétegen válasszuk a Filter, Blur, Gaussian Blur effektet. Itt állítsunk be egy olyan értéket, ahol már eltűnnek a ráncok, de teljesen ne tüntessünk el mindent. Ha ez megvan, okézzuk le, és gyakorlatilag a ráncokat már ki is simítottuk. -
A haj átszínezése
Jelöljük ki az eredeti réteget, majd a W megnyomásával válasszuk a Quick Selection Toolt, majd bal klikkel jelöljük ki a hajat. Ha túlszaladtunk, az ALT billentyűvel kivehetünk a kijelölésből. Másoljuk át ezt a kijelölést is egy új rétegre, és nyomjuk meg a CTLR+L-t (Levels). Itt módosítsunk az árnyalaton a csúszka segítségével. Ezzel a módosítással eléggé elüt a kijelölt rész széle az eredetitől, de ezt tovább finomíthatjuk. A rétegeknél ezen a rétegen CTRL+klikkel kattintsunk rá, majd a CTLR+ALT+D-vel a Feather Selectiont állítsuk át kettesre, amivel elmossuk a kijelölés széleit. Most nyomjuk meg a CTRL+SHIFT+I-t, majd néhányszor a Delete gombot, láthatjuk, hogy ezen a részen elkezd beleolvadni a hajrészlet az eredeti képbe. -
További finomítások az arcon
Duplikáljuk az eredeti képet a rétegeknél, és ezen az új rétegen válasszuk a Filter, Liquify menüpontot. A bal oldali menüpontból válasszuk ki a negyedik ikont (vagy S billentyű), és ha bal egérgombbal kattintunk, összébb lehet húzni a képen bármelyik részt, ha az ALT+ot megnyomjuk közben, akkor nagyítani tudunk.
Álljunk rá a legfelső rétegre, nyomjuk meg a CTRL+SHIFT+N-t, amivel új réteget hozunk létre, majd egy CTRL+SHIFT+ALT+E billentyűkombinációval minden eddigit egy rétegre pakolunk. A CTRL+J-vel duplikáljuk a most létrehozott réteget, majd a legfelső rétegre hozzunk létre egy Filter, Blur, Motion Blur effektet, kb. 15-20-as értékkel, majd válasszuk a Hard Light effektust, de ez elég erős ezért a láthatóságot csökkentsük le ízlés szerint. Még azt megtehetjük, hogy felülről a második rétegen élesítünk a Filter, Sharpen, Unsharpen Mask segítségével. Ha kijelöljük az összes réteget és megnyomjuk a CTLR+G-t, amivel egy csoportba rakjuk a rétegeket, akkor láthatjuk az eredeti és a módosított közti különbséget.
Vélemények, hozzászólások
Rendezés:
Hello!
Nah megtaláltam a szerintem erre a feladatra méltó képeket
Itt egy LINK ahonnan letöltheted a PhotoShop fájlt, azért csináltam így mert én már elkészítettem a személyt, kiragatdtam a másik képből (neket ezzel már nem kell foglalkozni ) és úgy helyeztem el hogy lásd hogy is gondoltam én ezt
) és úgy helyeztem el hogy lásd hogy is gondoltam én ezt 
Nah, szóval 2 feladatot is feladtam neked, ha nem bánod mert nemcsak a fényhatást kell megcsinálni (napsütés) mert az nem lenne még elfogadható, hanem árnyék is kell ugyebár
mert nemcsak a fényhatást kell megcsinálni (napsütés) mert az nem lenne még elfogadható, hanem árnyék is kell ugyebár  Lehet látni hogy kb ahogy nézed a képet a jobb kezed felől srégan süthet a nap, és akkor az árnyék, és a személyre sütő napfényt is úgy kellene valahogy megcsinálni
Lehet látni hogy kb ahogy nézed a képet a jobb kezed felől srégan süthet a nap, és akkor az árnyék, és a személyre sütő napfényt is úgy kellene valahogy megcsinálni  Remélem érted hogy mire célzok az egésszel
Remélem érted hogy mire célzok az egésszel  És ha megcsinálod akkor nagyon hálás lennék
És ha megcsinálod akkor nagyon hálás lennék  (ilyesmi még 1 videódba se szerepelt, úgyhogy ez pont jól jön majd mindenkinek, aki szeret képeket szerkeszteni
(ilyesmi még 1 videódba se szerepelt, úgyhogy ez pont jól jön majd mindenkinek, aki szeret képeket szerkeszteni  )
)
Nah megtaláltam a szerintem erre a feladatra méltó képeket

Itt egy LINK ahonnan letöltheted a PhotoShop fájlt, azért csináltam így mert én már elkészítettem a személyt, kiragatdtam a másik képből (neket ezzel már nem kell foglalkozni
 ) és úgy helyeztem el hogy lásd hogy is gondoltam én ezt
) és úgy helyeztem el hogy lásd hogy is gondoltam én ezt 
Nah, szóval 2 feladatot is feladtam neked, ha nem bánod
 mert nemcsak a fényhatást kell megcsinálni (napsütés) mert az nem lenne még elfogadható, hanem árnyék is kell ugyebár
mert nemcsak a fényhatást kell megcsinálni (napsütés) mert az nem lenne még elfogadható, hanem árnyék is kell ugyebár  Lehet látni hogy kb ahogy nézed a képet a jobb kezed felől srégan süthet a nap, és akkor az árnyék, és a személyre sütő napfényt is úgy kellene valahogy megcsinálni
Lehet látni hogy kb ahogy nézed a képet a jobb kezed felől srégan süthet a nap, és akkor az árnyék, és a személyre sütő napfényt is úgy kellene valahogy megcsinálni  Remélem érted hogy mire célzok az egésszel
Remélem érted hogy mire célzok az egésszel  És ha megcsinálod akkor nagyon hálás lennék
És ha megcsinálod akkor nagyon hálás lennék  (ilyesmi még 1 videódba se szerepelt, úgyhogy ez pont jól jön majd mindenkinek, aki szeret képeket szerkeszteni
(ilyesmi még 1 videódba se szerepelt, úgyhogy ez pont jól jön majd mindenkinek, aki szeret képeket szerkeszteni  )
)
 Jah, a Te videód alapján csináltam
Jah, a Te videód alapján csináltam  + a fogait kifehérítettem egy kicsit XD
+ a fogait kifehérítettem egy kicsit XD
Statisztika
| Megtekintések száma: | 43394 | Hozzászólások: | 68 |
| - VideoSmart.hu-n: | 34071 | Kedvencek között: | 188 |
| - Más oldalon: | 9323 | Értékelések: | 92 |

ZeroCool.hu további videótippjei »
Ezúttal megtanuljuk, miképp lehet egy idősebb személyt megfiatalítani Photoshopban, hogyan lehet gyorsan eltüntetni a ráncokat és átszínezni a hajat. (több infó) (kevesebb infó)