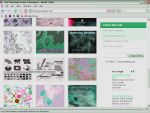Ez a videótipp a következő klub(ok)ba tartozik:
Ha van egy kis időd, nézz szét meglévő klubjaink között!
Ha van egy kis időd, nézz szét meglévő klubjaink között!
Kapcsolódó sorozat: Photoshop trükkök (50)
-
Hogyan fiatalíthatunk meg valakit Photoshopban?
2008. május 13. 23:35:20 |
Ezúttal megtanuljuk, miképp lehet egy idősebb személyt megfiatalítani Photoshopban, hogyan lehet gyorsan eltüntetni a ráncokat és átszínezni a hajat.
-
Amire szükségünk lesz
Photoshop CS3 -
A ráncok eltüntetése
Nyissuk meg a módosítani kívánt képet, majd a Q billentyűvel aktiváljuk a Quick Mask módot. Ez arra jó, ha ezután kijelöljük a Brush Toolt, akkor bármit rajzolunk feketével, az pirosan fog megjelenni, ezt a piros részt fogja kijelölni a Quick Mask mód. Ezzel a piros színnel jelöljük ki azokat a ráncokat, amit el szeretnénk simítani. Ha esetleg valamit elrontottunk és beleszaladtunk olyanba, amit nem akarunk kijelölni, váltsunk feketéről fehér színre és fessük át az adott részt. Ha megvagyunk a kijelöléssel, nyomjuk meg még egyszer a Q-t, majd a CTRL+SHIFT+I-vel cseréljük meg a kijelölést. Ezután másoljuk át az imént kijelölt részeket egy új rétegre. Ezen a rétegen válasszuk a Filter, Blur, Gaussian Blur effektet. Itt állítsunk be egy olyan értéket, ahol már eltűnnek a ráncok, de teljesen ne tüntessünk el mindent. Ha ez megvan, okézzuk le, és gyakorlatilag a ráncokat már ki is simítottuk. -
A haj átszínezése
Jelöljük ki az eredeti réteget, majd a W megnyomásával válasszuk a Quick Selection Toolt, majd bal klikkel jelöljük ki a hajat. Ha túlszaladtunk, az ALT billentyűvel kivehetünk a kijelölésből. Másoljuk át ezt a kijelölést is egy új rétegre, és nyomjuk meg a CTLR+L-t (Levels). Itt módosítsunk az árnyalaton a csúszka segítségével. Ezzel a módosítással eléggé elüt a kijelölt rész széle az eredetitől, de ezt tovább finomíthatjuk. A rétegeknél ezen a rétegen CTRL+klikkel kattintsunk rá, majd a CTLR+ALT+D-vel a Feather Selectiont állítsuk át kettesre, amivel elmossuk a kijelölés széleit. Most nyomjuk meg a CTRL+SHIFT+I-t, majd néhányszor a Delete gombot, láthatjuk, hogy ezen a részen elkezd beleolvadni a hajrészlet az eredeti képbe. -
További finomítások az arcon
Duplikáljuk az eredeti képet a rétegeknél, és ezen az új rétegen válasszuk a Filter, Liquify menüpontot. A bal oldali menüpontból válasszuk ki a negyedik ikont (vagy S billentyű), és ha bal egérgombbal kattintunk, összébb lehet húzni a képen bármelyik részt, ha az ALT+ot megnyomjuk közben, akkor nagyítani tudunk.
Álljunk rá a legfelső rétegre, nyomjuk meg a CTRL+SHIFT+N-t, amivel új réteget hozunk létre, majd egy CTRL+SHIFT+ALT+E billentyűkombinációval minden eddigit egy rétegre pakolunk. A CTRL+J-vel duplikáljuk a most létrehozott réteget, majd a legfelső rétegre hozzunk létre egy Filter, Blur, Motion Blur effektet, kb. 15-20-as értékkel, majd válasszuk a Hard Light effektust, de ez elég erős ezért a láthatóságot csökkentsük le ízlés szerint. Még azt megtehetjük, hogy felülről a második rétegen élesítünk a Filter, Sharpen, Unsharpen Mask segítségével. Ha kijelöljük az összes réteget és megnyomjuk a CTLR+G-t, amivel egy csoportba rakjuk a rétegeket, akkor láthatjuk az eredeti és a módosított közti különbséget.
Vélemények, hozzászólások
Rendezés:
én az elején el akadtam amikor kijelöltem pirossal a ráncokat és megnyomtam a Q-t nem jelölte ki...Mit kell csinálni?

Én sokkal jobbat tudok! 
Amúgy miért kell állandóan a Ctrl+C-Ctrl+V-vel xarozni? A Ctrl+J miért nem jó?

Amúgy miért kell állandóan a Ctrl+C-Ctrl+V-vel xarozni? A Ctrl+J miért nem jó?
Nagyon jó a videód, és a többi is tetszik!!
Nálam az a gond, hogy a hajnál nem tom behozni a ctrl+alt+d bill kombinációval a hatást
Egyébként cs4-em van szal az nem hiszem, hogy gond lenne ugye??
Köszy a videót!!
Nálam az a gond, hogy a hajnál nem tom behozni a ctrl+alt+d bill kombinációval a hatást

Egyébként cs4-em van szal az nem hiszem, hogy gond lenne ugye??

Köszy a videót!!
Statisztika
| Megtekintések száma: | 43394 | Hozzászólások: | 68 |
| - VideoSmart.hu-n: | 34071 | Kedvencek között: | 188 |
| - Más oldalon: | 9323 | Értékelések: | 92 |

ZeroCool.hu további videótippjei »
Ezúttal megtanuljuk, miképp lehet egy idősebb személyt megfiatalítani Photoshopban, hogyan lehet gyorsan eltüntetni a ráncokat és átszínezni a hajat. (több infó) (kevesebb infó)