Felvéve: 17 éve, 8 hónapja
Megtekintve:
17291


Ez a videótipp a következő klub(ok)ba tartozik:
Ha van egy kis időd, nézz szét meglévő klubjaink között!
Ha van egy kis időd, nézz szét meglévő klubjaink között!
Kapcsolódó sorozat: Photoshop trükkök (50)
-
Hogyan készítsünk töredezett kinézetet Photoshopban?
2008. január 30. 21:22:14 |
Photoshopban némi gyakorlással, alig néhány másodperc alatt készíthetünk bárkinek az arcképéből vagy mondjuk egy csoportképből egy picit félelmetesebb képet, melyen mondjuk az arcok egyfajta töredezett mintát kapnak.
-
Amikre szükségünk lesz
Számítógép Adobe Photoshop -
Válasszuk ki az alapanyagot
A feladat végrehajtásához válasszunk mondjuk egy szimpatikus arcképet, legyen az bármilyen háttér előtt, vagy bármiféle beállításban. Szükségünk lesz továbbá egy olyan képre, vagy textúrára, amiből kialakíthatjuk a töredezettséget. Sokféle ilyen lehet, kézenfekvő megoldás mondjuk egy kiszáradt földes terület fotóját felkeresni. Ezt fogjuk lényegében ráhúzni az arcra. -
Lássunk neki
A réteg palettán legyen a legalsó az alap kép, és e fölé helyezzük el a kis textúránkat. A felső, vagyis a töredezett rétegnek adjuk meg a paletta tetején található legördülő menüből a Hard Light típust, ami azonnal egy kicsit látványos effektust eredményez. Kicsit elmozgatva természetesen beállíthatjuk úgy, ahogy nekünk a legjobban tetszik, figyeljünk arra, hogy a szembe és szájba kevesebb zavaró apróság kerüljön. Ha megvan a jó pozíció, a CTRL+J kombinációval duplikáljuk ezt az réteget, majd ennek a felsőnek adjuk meg a Soft Light típust. Így még mindig egy kicsit erős az effektus, úgyhogy az alsó textúránk erősségéből vegyünk vissza egy kicsit. Az Opacity értéket vegyünk mondjuk olyan 50% körülre. -
Hozzuk össze az effekteket
Ezek után jelöljük ki a legalsó réteget, mely, ha mindent jól csináltunk maga az arckép. CTRL+J kombinációval duplikáljuk, majd a felső három ráteget jelöljük ki CTRL+egér bal klikk kombinációval. A CTRL+E megnyomásával ezt a három felső réteget egyesíthetjük, és így két rétegünk marad. Az alsó a kiinduló fénykép, a felső pedig az effektezett. -
Most jön a letisztázás
Maradjon a felső, vagyis az effektes képünk az aktív, majd adjunk neki egy maszkot a réteg paletta alján található négyszöges ikonnal. Ezután vegyünk egy közepes ecsetet a B gomb megnyomásával és feketével kezdjük el lefesteni azokat a részeket, amiket nem akarunk látni, amire nincs szükségünk. Ha beleszaladunk valahol az arcba, semmi gond. A jelenleg fekete ecsetszínünket változtassuk meg fehérre, és kezdjünk el vele ismét festeni. Ez újra láthatóvá teszi azt a részt - erre jó a maszkolás. -
Végső simítások
Még annyit talán érdemes megtenni, hogy mivel beállítottunk néhány effektet a felső rétegnek így nem feltétlenül elég éles eredményt kaptunk. Annyi a teendőnk, hogy ugyanezen a rétegen, egészen pontosan a réteg palettán kattintsunk rá ennek a rétegnek a képére, hogy ne a maszk legyen kiválasztva. Ezután válasszuk a Sharpen / Unsharp Mask menüpontot és az Amount értéknek adjunk meg egy körülbelül 50-60 százalékos értéket, persze ez izlés kérdése.
Ez nagyon kemény! Fú ezt a videót is köszönöm, épp nem töredezést tettem rá, de nagyon jól szimulálható bőrbetegség vagy akármi is! NAGYON JÓ! Várom a további videóidat.
Statisztika
| Megtekintések száma: | 17291 | Hozzászólások: | 21 |
| - VideoSmart.hu-n: | 17291 | Kedvencek között: | 51 |
| - Más oldalon: | 0 | Értékelések: | 35 |

ZeroCool.hu további videótippjei »
Photoshopban némi gyakorlással, alig néhány másodperc alatt készíthetünk bárkinek az arcképéből vagy mondjuk egy csoportképből egy picit félelmetesebb képet, melyen mondjuk az arcok egyfajta töredezett mintát kapnak. (több infó) (kevesebb infó)

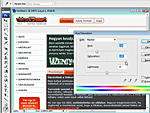
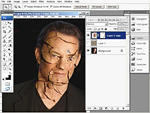



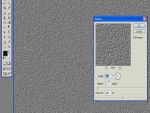










Vélemények, hozzászólások